In un precedente articolo abbiamo visto come unire due o più video con la dissolvenza incrociata utilizzando una applicazione per dispositivi mobili. Si parla di dissolvenza incrociata, ovvero di Fade In & Out, quando il video che sta per terminare e quello che sta per iniziare vengono mostrati sovrapposti per un certo tempo.
In quel lasso di tempo il video in uscita diventerà sempre più trasparente mentre quello in entrata diminuirà progressivamente la trasparenza per diventare totalmente opaco. In questo post mi occuperò invece della dissolvenza pura e semplice in entrata e in uscita senza sovrapposizione ad altro video ma a uno sfondo di colore bianco o nero.
Anche questa funzionalità è presente nella app di cui il tutorial linkato all'inizio, ha il vantaggio di essere nativa e di non dover essere realizzata con escamotage come quelli utilizzati nella guida già citata. Contestualmente alla dissolvenza si potranno aggiungere pure transizioni in entrata e in uscita che saranno sempre da o verso il nero.
Con questi strumenti dell'app VN Editor Video e Foto si potranno anche unire due o più video, tramite dissolvenza o transizioni, per evitare di passare da uno all'altro in modo troppo brusco. Non ci sarà però alcuna sovrapposizione dei filmati come accade nei programmi per computer quali Shotcut o DaVinci Resolve.
Ho pubblicato sul mio Canale Youtube un video tutorial che illustra come aggiungere dissolvenza e transizioni.
Chi ancora non abbia installato l'applicazione in oggetto, può farlo dai seguenti link per Android e per iOS.
- Installa VN Editor Video e Foto per Android;
- Installa VN Editor Video e Foto per iPhone e iPad.
Si apre l'applicazione e si concedono le autorizzazione di accesso ai contenuti multimediali del nostro smartphone.
Nella Home di VN si tocca sul pulsante del Più quindi si va su New Project, si seleziona il video su cui operare dalla Galleria e si va sul pulsante della freccia per aggiungere il filmato alla Timeline della applicazione.

Si posiziona l'indicatore di riproduzione qualche frame dopo l'inizio e si tocca sul pulsante del Più posto a sinistra.
Le opzioni proposte sono None, Black, White, Vertical e Horizont. Con None non si applicano né dissolvenza né transizioni, con Black si applica una dissolvenza in entrata dal nero e con White una dissolvenza dal bianco.

Dopo aver scelto la tipologia della dissolvenza, se ne può impostare la durata con il cursore in basso. Si va da un minimo di 0,20 secondi a un massimo di 5 secondi. Si tocca sul baffo a destra per salvare la dissolvenza.
Il link Apply to all serve per applicare la stessa dissolvenza anche alla parte finale del video a cui però sarà aggiunto un elemento per inserire il titolo che dà più fastidio che altro. Si può scegliere anche di usare le transizioni.
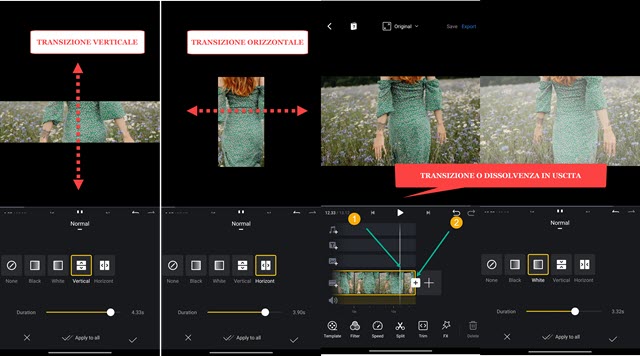
Si può selezionare la transizione orizzontale o verticale. Dopo averlo fatto, si imposta la loro durata con il cursore. Ci si può poi spostare alla fine del video per aggiungere nello stesso modo dissolvenze e transizioni in uscita.
Dopo aver aggiunto una transizione o una dissolvenza in uscita, si può toccare sul pulsante del Più di maggiori dimensioni per unire un secondo video. Ci si posiziona con l'indicatore di riproduzione per eventualmente aggiungervi una transizione o una dissolvenza in entrata che seguirà quella in uscita del video precedente.

Si sceglie Video / Photo dalla finestra successiva per poi selezionarlo dalla Galleria. Verrà aggiunto subito dopo il video già presente nella Timeline. Si posiziona l'indicatore di riproduzione qualche frame dopo l'inizio del secondo video e si tocca sul pulsante del Più tra i due filmati. Si visualizzerà la stessa schermata di prima.
Si potranno quindi aggiungere dissolvenze dal bianco e dal nero e transizioni orizzontali e verticali regolandone anche la durata. Si riproduce il video e si va in alto su Original per scegliere l'aspect ratio del video.

A seconda dell'utilizzo che si vuole fare del filmato, si sceglie p.e. 16:9 per Youtube, 1:1 per Instagram o 9:16 per TikTok. Si va su Export e si sceglie la risoluzione 4K per il video per poi andare in basso sul pulsante del baffo.
Inizierà la codifica del filmato. Al termine se ne potrà digitare il titolo e la descrizione quindi andare su Save to Album per inviarlo nella Galleria in cui potrà essere riprodotto e condiviso nei social o inviato per email.



Nessun commento :
Posta un commento
Non inserire link cliccabili altrimenti il commento verrà eliminato. Metti la spunta a Inviami notifiche per essere avvertito via email di nuovi commenti.
Info sulla Privacy