In un commento sotto un video di Shotcut mi è stato chiesto se era possibile far comparire un elemento da dietro un oggetto presente nel video stesso come un edificio, un muro, una siepe o una collina. All'inizio ho risposto che non era possibile farlo poi però ho aperto Shotcut e ho provato una soluzione che mi era venuta in mente.
Il metodo escogitato era quello di aggiungere l'immagine in una traccia sovrastante al video per poi ridimensionarla e riposizionarla con il Filtro Dimensione, Posizione e Rotazione a cui applicare i Fotogrammi Chiave per animare l'immagine stessa. Per mostrarla che sbuca da dietro a un oggetto, ho poi applicato il Filtro Maschera: forma semplice per nascondere appunto la parte che si trovava dietro all'oggetto.
Tale filtro però creava uno sfondo nero che doveva essere eliminato. Ho provato a farlo con un terzo filtro, il Chroma Key, e al primo tentativo il risultato è stato perfetto. Però quando ho iniziato a registrare il video per mostrare il tutorial il filtro Chroma Key non ha tolto solo lo sfondo nero ma l'intera maschera vanificando tutto.
Visto che ormai ero in ballo ho quindi realizzato la personalizzazione richiestami con DaVinci Resolve. Al pari di Shotcut si tratta di un software installabile in Windows, Mac e Linux dalla pagina dedicatagli da Blackmagic Design, l'azienda che lo rilascia commercialmente a pagamento ma anche con una versione gratuita.
Per scaricare il file di installazione si va su Scarica e si clicca sul pulsante relativo al nostro OS tra quelli di sinistra che si riferiscono alla versione gratuita. Si compila un modulo con alcuni dati per poi andare su Registrati & Scarica. Nei PC Windows verrà scaricato uno ZIP su cui andare con il destro del mouse quindi su Estrai tutto.
Poi si clicca su Estrai per creare una cartella contenente un file .exe su cui fare un doppio click per poi seguire le finestre di dialogo del wizard di installazione. Si fa andare DaVinci Resolve e se ne vedrà la pre-interfaccia.
Ho pubblicato sul Canale Youtube il tutorial su come mostrare una immagine che esce da un oggetto in un video.
Si clicca su New Project, si dà un nome al progetto e si va su Create per aprire l'interfaccia principale di DaVinci Resolve che è costituita da sette schede: Media, Cut, Edit, Fusion, Color, Fairlight e Deliver.
Si inizia dalla Edit Page e si trascina nella Media Pool il video e l'immagine da sovrapporgli. Con il drag&drop del cursore si aggiunge il video nella prima traccia della Timeline quindi si fa lo stesso con l'immagine nella traccia sovrastante. La clip della immagine potrà essere regolata in durata e in posizione in relazione al video.

Il formato del video dovrà essere uno di quelli supportati dal programma mentre l'immagine dovrà essere in PNG, quindi con il canale Alfa e lo sfondo trasparente. Si posiziona l'indicatore di riproduzione all'inizio della clip della immagine dopo averla selezionata. Si va in alto a destra su Inspector e si agisce su Zoom e Position X e Y.
Con questi strumenti regoliamo la dimensione dell'immagine e la sua posizione. Nel video di test che ho selezionato farò in modo che il palloncino giallo si veda salire verso l'alto come se uscisse da dietro il muretto.

Dopo aver posizionato la parte alta del palloncino in linea con il muretto, si clicca sui pulsanti a forma di rombo accanto a Zoom, Position X e Position Y. Tali pulsanti si coloreranno di rosso e indicheranno i Keyframes.
Sempre su Inspector si va su Cropping e si sposta verso destra il cursore di Crop Bottom fino a nascondere il palloncino e lasciare visibile solo la parte che sta sopra il muretto. Si clicca sul rombo per creare il Keyframe.

Si sposta poi in avanti l'indicatore di riproduzione e si agisce su Position Y per spostare in alto il palloncino.
Contestualmente si sposta verso destra il cursore di Crop Bottom per mostrare solo la parte del palloncino che sta sopra al muretto. Si sposta ancora in avanti l'indicatore di riproduzione e si ripete la procedura facendo andare più in alto il palloncino e diminuendo il Crop Button per mostrare solo la parte che non sia coperta dal muretto.
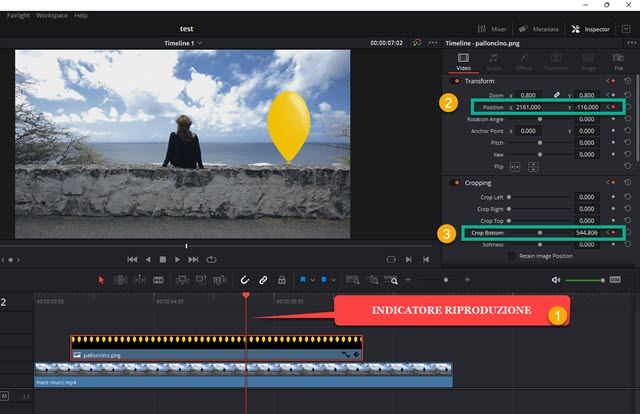
Si sposta nuovamente l'indicatore di riproduzione in avanti, si sposta il palloncino più in alto con Position Y e si pareggia l'immagine con il muretto mediante il cursore di Crop Bottom. Alla fine il palloncino si farà uscire dallo schermo in alto. Se adesso si va sul Play si potrà riprodurre l'anteprima del nostro progetto.
Ho fatto l'esempio di una immagine che esce da un oggetto in basso e che si posta in alto usando il Crop Bottom. Potevo mostrare una immagine che si palesava da dietro un edificio verso la destra con il Crop Left e così via.
Se siamo soddisfatti del risultato, si va nella Deliver Page per la sua esportazione. Si digita il nome del video in Filename, si clicca su Browse in Location per selezionare la cartella di output, si sceglie il formato di esportazione quindi si va sul pulsante Add to Render Queue in basso. Per la codifica del video si clicca su Render All nella finestra dei Jobs posta a destra e si attende la fine dell'encoding del filmato.



Nessun commento :
Posta un commento
Non inserire link cliccabili altrimenti il commento verrà eliminato. Metti la spunta a Inviami notifiche per essere avvertito via email di nuovi commenti.
Info sulla Privacy