La posterizzazione è la traduzione italiana del termine inglese posterization e si riferisce alla compressione dei livelli di colore di una immagine aumentandone il contrasto e diminuendone le sfumature. Nella fotografia digitale il concetto di profondità di colore indica quanto finemente possono essere espressi i livelli di colore.
Passando dalla rappresentazione monocromatica delle immagini con 2bit a quella colorata, i browser web visualizzavano solo 8 colori che poi sono diventati 256 con la profondità estesa da 4bit a 8bit. Si passò quindi, prima ai 16bit poi ai 24bit, e infine ai 32bit di profondità di colore aggiungendo anche il Canale Alfa della Trasparenza a quelli classici RGB cioè Red (Rosso), Green (Verde) e Blue (Blue).
In questo modo si riescono a rappresentare milioni di sfumature di colore, molte di più di quelle che un occhio umano riesce a distinguere. Negli anni passati per facilitare la produzione di massa, dovevano ridurre le sfumature dei colori per poter utilizzare una minore quantità di inchiostro colorato in fase di stampa. Modificando le variazioni dei colori in sezioni costituite solo da alcuni di essi, la posterizzazione si traduce in un effetto dipinto, in un effetto fumetto o appunto in un effetto poster vecchio stile. Il livello definisce il numero di colori per Canale RGB. Un livello a 3 darà 33 = 27 colori. Un livello a 4 darà 44 = 256 colori. Un livello a 5 darà 55 = 3125 colori e così via. L'occhio umano tende a non registrare i cambiamenti dei livelli con numeri sopra il 35.
In questo post vedremo come posterizzare una foto, ovvero come ridurne il numero dei livelli di colore. Verranno quindi diminuite le sfumature e si verranno a creare degli scalini tra i vari toni di colore. Questo non viene fatto tanto per risparmiare la quantità di colore della stampa quanto per dare un effetto poster alle foto.
Ho pubblicato sul Canale Youtube un tutorial per posterizzare le foto con Gimp, Photoshop e Paint.NET.
Prima di mostrare come posterizzare vediamo la differenza tra un gradiente di colore fluido e uno posterizzato realizzati con GIMP. In quello fluido ci sono tutte le sfumature che si ridurranno in quello posterizzato.
Il primo screeenshot si riferisce a un gradiente con diversi colori e gli altri due allo stesso gradiente posterizzati.

Come primo approccio a questo tema vediamo più in dettaglio come posterizzare le immagini con il gratuito GIMP.
POSTERIZZARE IMMAGINI CON GIMP
Ricordo che Gimp è open source e che può essere installato su Windows, Mac e Linux dalla sua Homepage.
Si fa andare il programma quindi si clicca su File -> Apri, si seleziona l'immagine e si va ancora su Apri.
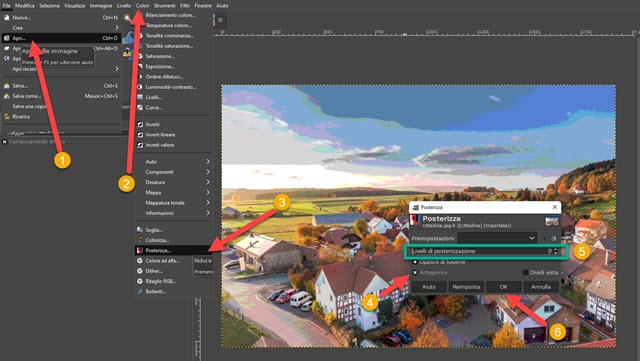
Se non si visualizzasse l'immagine, si va su Converti per adattare il profilo colore della foto a quello di Gimp.
Si clicca poi nel menù su Colori -> Posterizza per aprire una finestra in cui indicare il livello di posterizzazione. Per eliminare molte sfumature occorre scegliere un numero di livelli inferiore a 10; sono 7 nello screenshot.
Mettendo la spunta su Anteprima si potrà visualizzare la preview della immagine e modificare eventualmente il numero dei livelli. Come detto per livelli superiori a 35 l'immagine rimane invariata. Si va su OK per applicare.
Per salvare la foto posterizzata si va su File -> Esporta come, si seleziona la cartella di output, si dà un nome al file seguito dalla estensione .jpg quindi si clicca su Esporta e nuovamente su Esporta nella finestra successiva.
POSTERIZZARE IMMAGINI CON PHOTOSHOP
Si fa andare Photoshop quindi si clicca su File -> Apri e si seleziona l'immagine su cui intervenire.
Si va in alto su Filtri e si clicca su Converti per filtri avanzati nel menù che si apre quindi si clicca su OK nella finestra popup che si apre. Verrà creato un Livello 0 nel pannello dei livelli. Si va sempre nel menù su Immagine.

Nel menù a discesa si sceglie Regolazioni -> Posterizza per aprire una finestra popup per impostare il numero dei Valori Tonali. Nel test mostrato nello screenshot ho scelto 4 come valori tonali che è il numero di default.
Flaggando Anteprima si visualizzerà la preview dell'immagine posterizzata. Andando su OK si rendono effettive le modifiche della posterizzazione. Si clicca poi su File -> Salva con nome per il salvataggio della foto.
POSTERIZZARE LE IMMAGINI CON PAINT.NET
Paint.NET è un programma gratuito installabile su Windows dalla sua Homepage. Al momento è arrivato alla versione 4.3.7. Dopo la sua installazione si fa andare il programma e si clicca su File -> Apri per selezionare l'immagine. Paint.NET ha una funzionalità per la posterizzazione che è più dettagliata di quelle già viste.
Si clicca poi su Regolazioni -> Posterizza per visualizzare la finestra di configurazione della posterizzazione.
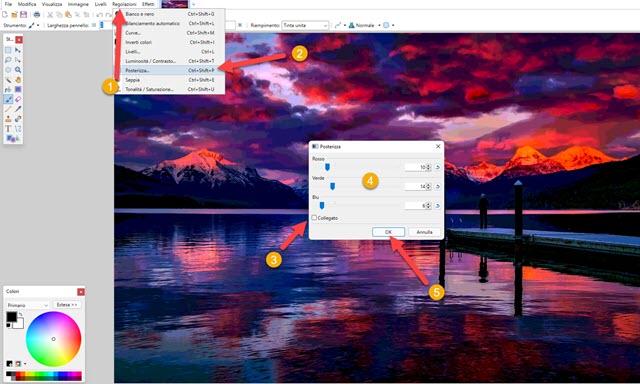
Anche su Paint.NET si può scegliere il numero dei valori tonali da mostrare. Lasciando la spunta a Collegato tali numeri si potranno impostare tutti insieme per il Rosso, il Verde e il Blu. Togliendo tale spunta, si potranno scegliere dei livelli diversi per i singoli colori in modo da diminuire in misura maggiore le sfumature di un dato colore o in misura minore quelle di un altro colore. Anche su Paint.NET si visualizzerà l'anteprima.
Si va su OK per applicare la posterizzazione alla foto. Si clicca poi su File -> Salva con nome per salvare l'immagine posterizzata dandogli un nome e inviandola in una cartella a nostra scelta su Esplora File.

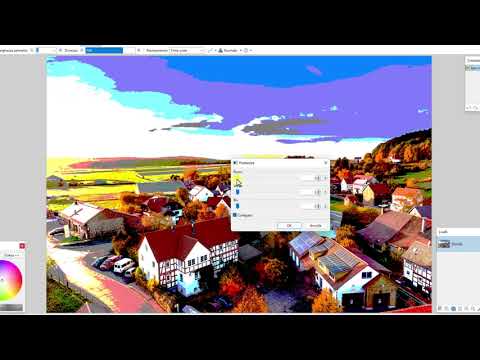

Nessun commento :
Posta un commento
Non inserire link cliccabili altrimenti il commento verrà eliminato. Metti la spunta a Inviami notifiche per essere avvertito via email di nuovi commenti.
Info sulla Privacy