La proiezione dello schermo di un computer Windows in un altro è possibile fin dalla versione 8.1, con il vincolo che il computer supporti Miracast. La proiezione dello schermo viene anche chiamata Mirroring e abbiamo già visto come con questa funzionalità si possa proiettare lo schermo di un Android in un PC con l'app Connetti.
La proiezione dello schermo di un computer si può attivare con la scorciatoia
da tastiera
L'estensione dello schermo di un computer può essere una soluzione in molte situazioni. Si può proiettare lo schermo del computer in un televisore, in uno schermo aggiuntivo, in un tablet o usare il display di un altro dispositivo come estensione del proprio per un lavoro in coppia o se uno schermo non funzionasse.
Si possono attivare varie funzionalità, dalla più semplice come lo streaming dello schermo di un dispositivo in un altro, alla estensione dello schermo con cui è possibile spostare una finestra da un display all'altro con il drag&drop del cursore. Oltre alla funzionalità Miracast altra condizione necessaria è che entrambi i dispositivi siano connessi alla stessa rete internet. In sostanza la proiezione dello schermo di un PC si può considerare l'equivalente wireless di un collegamento con cavo HDMI tra i due dispositivi con tecnologia MHL come già visto in altro articolo.
Ho pubblicato sul mio Canale Youtube un tutorial che illustra come proiettare lo schermo di un PC in un altro.
Prima di procedere con la proiezione occorre controllare che sia installata l'applicazione necessaria.
Si aprono le Impostazioni con

Le funzionalità facoltative esistono anche in Windows 10. Basterà digitarle nella casella di ricerca per trovarle.
Si scorrono tutte in ordine alfabetico fino ad arrivare a Schermo Wireless. Ci si clicca sopra e si legge che tale funzione consente ad altri dispositivi di effettuare proiezioni senza fili sul computer. Si richiede che il PC abbia un hardware compatibile con Miracast. Se si visualizza il pulsante Disinstalla, significa che Schermo Wireless è installato. Se invece ci fosse il pulsante Installa, ci si clicca sopra per procedere alla sua installazione.
Sempre nel PC in cui proiettare lo schermo si va su Impostazioni -> Sistema -> Proiezione su questo PC.

Nella prima riga si sceglie quando rendere il computer disponibile alla proiezione: ovunque nelle reti sicure, disponibile ovunque, sempre disattivata. Nella seconda riga si seleziona se richiedere la proiezione solo la prima volta o ogni volta che viene richiesta una connessione. Nel terzo campo si decide se richiedere il PIN la prima volta, sempre o mai. Infine si può attivare o meno la proiezione solo se il PC è collegato alla rete.
Per rendere lo schermo del PC pronto per visualizzare quello di altri computer si apre l'applicazione Connetti.
La si può trovare andando su Start, digitando appunto Connetti per poi cliccare sulla app nei risultati di ricerca.
Si passa quindi al computer che deve effettuare
la proiezione dello schermo e si va su

Alternativamente si può andare nelle Impostazioni Rapide nell'area delle Notifiche della Barra delle Applicazioni e cliccare su Proietta. Le opzioni di proiezione sono quattro: ① Solo schermo PC, ② Duplica, ③ Estendi e ④ Solo Secondo Schermo. Il significato delle opzioni in poche parole è il seguente:
- Solo schermo PC - in modo da usare solo lo schermo principale;
- Duplica - per mostrare lo stesso schermo in entrambi i computer;
- Estendi - per considerare entrambi i monitor come un solo schermo;
- Solo secondo schermo - per spegnere lo schermo che sta proiettando e visualizzare il desktop nello schermo del computer in cui lo si è proiettato. Utile se si proietta da netbook a PC Desktop.
Con la opzione Estendi si potranno spostare nel secondo monitor alcune finestre per avere più spazio.
Dopo aver scelta l'opzione preferita, si visualizzeranno i computer pronti per ricevere lo schermo proiettato.

Si sceglie il PC con l'app Connetti aperta per visualizzare un avviso che si sta proiettando un altro computer.

Dopo qualche istante visualizzeremo lo schermo del computer proiettante in quello ricevente.

Nel test ho usato l'opzione Duplica in modo da visualizzare entrambi gli schermi. Nello schermo del computer proiettante si potrà o meno flaggare l'opzione Consenti l'input tramite mouse, tastiera, tocco e penna da questo dispositivo. Se si mette tale spunta, potremo usare tastiera e mouse del PC proiettante anche nell'altro schermo. Per interrompere la connessione, si va sul link Disconnetti mostrato nella parte alta dello schermo.

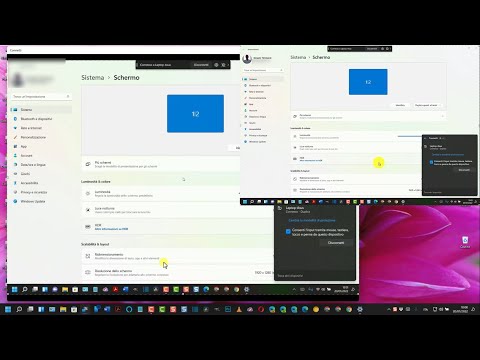

Nessun commento :
Posta un commento
Non inserire link cliccabili altrimenti il commento verrà eliminato. Metti la spunta a Inviami notifiche per essere avvertito via email di nuovi commenti.
Info sulla Privacy