Shotcut è uno dei video editor più usati dai non professionisti per la sua facilità di utilizzo unita a una non disprezzabile quantità di strumenti che permettono una post produzione del girato di notevole livello.
Si tratta di un programma che può essere installato dalla sua Homepage in Windows, Mac e Linux. Si va su Click to Download per poi scaricare il file di installazione adatto al nostro sistema operativo. Un utente Windows andrà sul link Windows Installer in uno dei due siti FossHub e GitHub. Chi ha un PC Windows a 32-bit deve invece cliccare su Older Versions e scorrere il basso le versioni fino ad arrivare a quella 19.12.31 che è l'ultima che supporta gli OS a 32bit. Andrà poi su Assets per poter scaricare il file shotcut-win32-191231.exe.
Nel momento in cui scrivo questo post è stata appena rilasciata la versione 22.01.30 con un paio di novità che illustrerò in un prossimo articolo. Tra le numerose funzionalità di Shotcut ricordo quelle per aggiungere delle transizioni per unire due filmati in modo non repentino. Quelle già predisposte sono più di venti.
Si possono però creare anche transizioni personalizzate e inserire transizioni iniziali e finali a una singola clip. Per aggiungere una transizione occorre sovrapporre il video successivo a quello precedente. La durata della sovrapposizione diventerà la durata della transizione. Si seleziona l'elemento transizione nella Timeline e si va su Proprietà. Di default verrà aggiunta quella Dissolvi (anche per l'audio) che potrà essere cambiata con un'altra.
In un commento mi è stato chiesto se fosse possibile inserire una transizione con sfocatura. Tra quelle presenti su Shotcut non ce n'è però una che sfoca il video in uscita e contemporaneamente mostra il video in entrata che esce progressivamente da un'altra sfocatura. La realizzazione di questa transizione costituirà l'oggetto di questo post.
Ho pubblicato sul mio Canale Youtube un tutorial che illustra come creare una transizione con sfocatura.
Si fa andare Shotcut e si va su Elenco Riproduzione. Nella finestra omonima in alto a sinistra si trascinano i due video che vogliamo unire con una transizione con sfocatura. Si aggiunge il primo video nella Timeline con il drag&drop del cursore quindi si unisce anche il secondo e si mette adiacente al primo nella stessa traccia.
Come esempio pratico vogliamo creare una transizione con una sfocatura progressivamente crescente di 5 secondi nel video in uscita e progressivamente decrescente sempre di 5 secondi nel video in entrata. Si clicca con il mouse in un punto sotto la Timeline che venga all'incirca 5 secondi prima della fine della prima clip.
Nel punto in cui si è cliccato verrà inserito
l'indicatore di riproduzione. Con il primo video selezionato, si clicca sul pulsante
Dividi su testina di riproduzione o si digita

Si clicca poi sullo stesso pulsante per dividere anche il secondo video. Verranno quindi a crearsi due clip di 5 sec, rispettivamente alla fine del primo video e all'inizio del secondo. Si seleziona la clip del primo video con un click.
Con i pulsanti a lato di quello del Play di anteprima si
sposta l'indicatore di riproduzione alla fine della clip di 5
sec del primo video. Se nell'anteprima si vedesse il secondo video, si clicca
nella tastiera sul pulsante direzionale
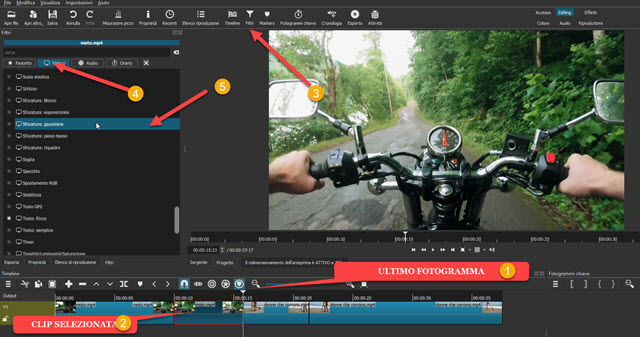
Si selezionano i Filtri Video e si scorrono fino a cliccare su Sfocatura gaussiana. Verrà visualizzato un cursore che sposteremo verso destra fino ad arrivare quasi a 100, ma non a 100 perché altrimenti il video diventa nero.
Si clicca poi sul pulsante dei Fotogrammi Chiave che diventerà di colore celeste. Si sposta quindi l'indicatore di riproduzione sul primo fotogramma della clip selezionata cliccando sul pulsante sotto l'anteprima.

Si visualizzerà la stessa sfocatura massima dell'ultimo fotogramma. Nella finestra della Sfocatura Gaussiana stavolta si porta il cursore sullo 0 (zero) per azzerare la sfocatura. In questo modo se noi riproduciamo il video visualizzeremo una sfocatura progressiva fino a diventare massima alla fine della clip selezionata.
Si passa quindi a selezionare la
clip iniziale del secondo video e si posiziona l'indicatore
di riproduzione sul primo fotogramma. Se si visualizzasse ancora il primo
video si va sul tasto direzionale
Si ripete all'inverso quello che abbiamo visto per la clip del primo video. Si va su Filtri quindi sul pulsante del Più. Si sceglie la scheda Video e si clicca su Sfocatura Gaussiana. Si mette il valore massimo (p.e. 99.5) quindi si clicca sul pulsante del Fotogramma Chiave che diventerà celeste. Si sposta quindi l'indicatore di riproduzione alla fine di tale clip, esattamente nel suo ultimo fotogramma, eventualmente usando i tasti direzionali.
Si imposta il cursore della Sfocatura Gaussiana sul valore 0 (zero) per azzerare la sfocatura.

In definitiva nella clip di 5 secondi con cui termina il primo video, si ha all'inizio sfocatura 0 e alla fine sfocatura 99.5, mentre, nella clip con cui inizia il secondo video, si ha all'inizio sfocatura 99.5 e alla fine sfocatura 0.
Se adesso si riproduce la Timeline il primo video andrà progressivamente sfocando mentre il secondo video partirà da una sfocatura massima per poi diventare sempre più nitido. Con queste impostazioni la sfocatura si modificherà in modo lineare. Se si desidera una modifica non lineare, si possono creare altri fotogrammi chiave tra il primo e l'ultimo fotogramma delle due clip per impostare una sfocatura a piacere. Per salvare il video si va su Esporta.
Per ottenere un video in formato MP4 non si seleziona nulla in Preimpostazioni -> Assortimento per lasciare l'impostazione Predefinito. Si va poi su Esporta File per aprire il File Manager del computer in cui selezionare la cartella di destinazione, dare un nome al video e andare su Salva. Inizierà la codifica del filmato di cui potremo vedere la percentuale di completamento nella finestra Attività in alto a destra del layout.
Al posto della Sfocatura Gaussiana possiamo usare la Sfocatura Esponenziale o la Sfocatura Passo Basso mentre, con la Sfocatura Riquadro, si possono impostare separatamente le sfocature di Altezza e Larghezza.



Nessun commento :
Posta un commento
Non inserire link cliccabili altrimenti il commento verrà eliminato. Metti la spunta a Inviami notifiche per essere avvertito via email di nuovi commenti.
Info sulla Privacy