Dopo aver presentato l'applicazione VN Editor Video e Foto, che permette all'utente di lavorare su più tracce nella Timeline, ho ricevuti diversi commenti per approfondire le conoscenze su questa applicazione installabile su Android e su iOS. In un articolo di un paio di giorni fa ho mostrato come con la funzionalità della Opacità si possa mostrare un video sopra un altro in semitrasparenza, in un rettangolo oppure anche fonderlo a tutto schermo.
Seguendo la falsariga di quel post illustrerò come con VN si possano unire due o più video creando delle transizioni in dissolvenza quando si passa da un filmato all'altro. In sostanza ci sarà una sovrapposizione dei due video, per una certa durata scelta dall'utente, con il video uscente che diventerà sempre più trasparente mentre quello entrante inizierà a mostrarsi progressivamente fino a raggiungere la completa opacità.
Queste modifiche potranno essere fatte perché su VN Editor Video e Foto ci sono delle funzionalità che sono mancanti nelle altre applicazioni: la possibilità di sovrapporre le tracce, lo strumento dei Keyframe e l'opzione per l'aggiunta di una clip trasparente personalizzabile nella sua durata. Ecco i link per installare VN Editor Video.
- VN Editor Video e Foto per Android sul Google Play Store;
- VN Editor Video e Foto per iPhone e iPad su App Store.
Consiglio agli utenti di Android di diventare Beta Tester della applicazione cliccando sull'apposito link che viene mostrato dopo il primo avvio e la concessione delle autorizzazioni necessarie alla applicazione. Oltre a ricevere le nuove funzionalità in anticipo, pare che ci siano anche ulteriori vantaggi come quello di non visualizzare alcun logo.
Ho pubblicato sul mio Canale Youtube un tutorial che illustra come creare transizioni in dissolvenza tra i video.
Si apre VN Editor Video e Foto, si va sul Più in basso quindi su New Project che aprirà la Galleria.
Si seleziona un filmato con la stessa risoluzione del progetto per poi andare sul pulsante della freccia.
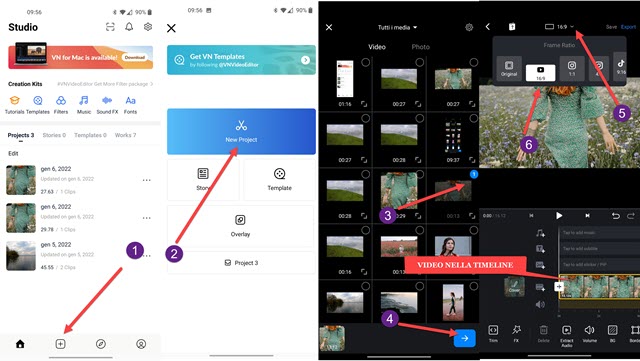
Si va subito sulla freccetta verticale accanto a Original per selezionare il rapporto tra larghezza e altezza del nostro filmato. Se p.e. lo vogliamo verticale per smartphone scegliamo 9:16 mentre per pubblicarlo su Youtube è meglio un formato 16:9. Ci sono anche aspect ratio 1:1 e 4:5 per Instagram, altri per TikTok fino a 21:9.
Se utilizziamo uno smartphone, è meglio utilizzare una penna touch perché con le dita potreste avere difficoltà. Personalmente uso la Mixoo con due diversi tipi di pennini e altri di riserva che ho pagato meno di 10€. Si scorre la Timeline fino al termine in cui selezionare la clip con Input Title che viene aggiunta di default alla fine dei video.

Negli strumenti con lo sfondo giallo che vengono mostrati si sceglie Delete per eliminare tale clip. Successivamente si va sul pulsante del Più, quello più grande perché quello più piccolo serve per aggiungere un altro video.
Tra le tre opzioni che ci vengono presentate, si sceglie Material per poi cliccare sullo sfondo trasparente mostrato con il classico motivo a quadretti grigi. Una clip trasparente verrà quindi aggiunta alla fine della Timeline.

Si seleziona il video che abbiamo aggiunto alla Timeline quindi si va su Delete per eliminarlo. In effetti ci è servito solo per creare una Timeline che avesse solo una clip trasparente. Si tocca sulla maniglia posta a destra della clip per aumentarne la durata in modo che possa contenere tutti i video che intendiamo aggiungervi.
Si tocca poi sulla traccia sovrastante, quella che serve per aggiungere video, foto e sticker. Si sceglie il pulsante Video / Foto per aprire la Galleria, selezionare il primo video per aggiungerlo a tale traccia. Può essere anche quello appena eliminato che però adesso si troverà nella traccia sopra in cui sarà possibile applicare la opacità.

Ci si sposta alla fine della clip, nel punto in cui intendiamo iniziare la dissolvenza. Si tocca in basso su Opacità e la si imposta al valore massimo di 100 quindi si tocca sul pulsante dei Keyframe il cui rombo sarà aggiunto alla clip.
Si sposta l'indicatore di posizione alla fine della clip, si va su Opacity e stavolta si sceglie il valore 0 (zero).

Si sposta l'indicatore di riproduzione nel punto in cui inizia la dissolvenza e dove abbiamo posizionato il primo keyframe. Si tocca sul Più della stessa traccia per importare un altro video che verrà aggiunto nella traccia sovrastante esattamente nel punto in cui deve iniziare la dissolvenza. Si va su Fit per adattare la sua dimensione.
Si seleziona tale traccia, vi si imposta Opacity o (zero) e si tocca sul pulsante del Keyframe. Successivamente si sposta l'indicatore di riproduzione alla fine della prima traccia e, con la seconda traccia selezionata, aggiungiamo un altro keyframe stavolta con Opacity 100. In sostanza ci saranno due tracce con una loro parte sovrapposta.
Si va sul Play per vedere l'anteprima o semplicemente si sposta l'indicatore di riproduzione tra i 4 keyframe.

Possiamo iterare la procedura per aggiungere un terzo video con le stesse modalità per sovrapporlo parzialmente al secondo e per creare una dissolvenza incrociata con Opacity e Keyframe. Non ho testato ma penso che si possano aggiungere anche un quarto, un quinto video e così via. Se siamo soddisfatti si tocca sulla clip trasparente in basso.
Verrà visualizzato il pulsante Export in alto a destra per salvare il nostro lavoro. Opzionalmente si può anche andare su Save per salvare la sessione e riprenderla in un momento successivo. Dopo essere andati su Export, si aprirà la finestra per la scelta della risoluzione e del frame rate. La prima potrà essere anche di 4K mentre il frame rate si potrà selezionare tra 24fps a 60fps. Una maggiore qualità comporterà anche un maggior peso del file.
Si tocca sul baffo per iniziare la codifica del video di cui si vedrà l'andamento in una barra di avanzamento. Alla fine del processo di digita Titolo del video e eventualmente una sua descrizione. Tale lavoro sarà salvato comunque su VN Editor Video ma, andando su Save to Album, verrà salvato in Galleria per condividerlo o pubblicarlo.



Nessun commento :
Posta un commento
Non inserire link cliccabili altrimenti il commento verrà eliminato. Metti la spunta a Inviami notifiche per essere avvertito via email di nuovi commenti.
Info sulla Privacy