Un paio di giorni fa ho presentato l'applicazione VN Editor Video e Foto che può essere installata su Android e su iOS. Si tratta senza dubbio della migliore applicazione per l'editing video disponibile per dispositivi mobili.
Nella guida pur lunga che ho pubblicato e nel video tutorial di quasi 25 minuti che vi ho incorporato non ho potuto illustrare in dettaglio tutte le funzionalità e le impostazioni di questa fantastica applicazione che tra l'altro è gratuita.
In un commento su Youtube relativo a un video su Shotcut in cui spiegavo come mostrare un video trasparente sopra un altro, mi è stato chiesto se fosse possibile realizzare un progetto simile anche con lo smartphone.
Ho risposto che con l'app VN era certamente possibile. Leggendo la successiva risposta del commentatore mi sono però reso conto che non aveva capito come fare. Visto che la richiesta potrebbe interessare anche altri utenti che mi seguono sul sito o in altri modi nei vari social ho quindi pensato di pubblicare un tutorial specifico su questo tema.
Visto che c'ero ho pure ampliato l'argomento mostrando anche come si possano fondere due video mostrandoli in semitrasparenza uno sopra all'altro. Tutto questo lo si potrà fare con VN perché questa app supporta Timeline con più Tracce e quindi si possono aggiungere foto, audio, sticker, altri oggetti grafici e anche video sovrimpressi.
Ho pubblicato sul mio Canale Youtube un video tutorial in cui illustro entrambe le procedure da seguire con VN.
La prima volta che si apre questa app occorre naturalmente autorizzare l'accesso a foto, video e audio presenti nel nostro dispositivo. Successivamente si passa alla creazione di progetti da Template o partendo da zero.
La seconda opzione è quella che ci interessa in questo contesto quindi si tocca sulla icona del Più nella parte bassa della Home. Nella schermata successiva si va sul pulsante blu di New Project per aprire la Galleria.
Visto che con VN Editor Video e Foto si lavora su più tracce consiglio, specialmente a chi utilizza lo smartphone, di interagire con l'applicazione mediante una penna e non con l'utilizzo delle dita per avere una maggiore precisione.
Personalmente uso Mixoo Penna Touch con due tipi di pennini acquistata su Amazon al costo di 9,99€. Nella Galleria si seleziona il video da usare come sfondo quindi si va sulla icona della freccia posta in basso a destra.

Il video selezionato verrà mostrato nella traccia più bassa della Timeline con altre tracce sovrastanti. Si tocca su quella con il testo Tap to Add Sticker che aprirà una schermata con due opzioni in cui scegliere Video/Photo.
Verrà aperta nuovamente la Galleria in cui selezionare il video (o la foto) da sovrapporre al filmato già presente.

Il secondo video verrà aggiunto alla traccia sovrastante e mostrato nell'anteprima con la possibilità di ridimensionarlo, ruotarlo e riposizionarlo. Quando si seleziona una traccia vengono visualizzati degli strumenti su sfondo celeste. Quello più a destra, Delete, serve per eliminare il video mentre Motion per aggiungere gli effetti.
Particolarmente interessante è quello Keyframe per aggiungere i Fotogrammi Chiave in stile Shotcut per muovere il video sovrimpresso durante la riproduzione. Si posiziona l'indicatore di riproduzione all'inizio della clip, si clicca su Keyframe, quindi ci si sposta in avanti sulla Timeline e si modifica posizione e/o dimensione del video.

Durante la riproduzione il video sovrimpresso si sposterà da una posizione all'altra secondo i keyframe che sono stati aggiunti visualizzabili con le icone a forma di rombo nella rispettiva traccia. Il moto da un keyframe all'altro sarà lineare di default. Se però si clicca su Curve si potranno scegliere altre modalità quali Ease In, Ease Out e Cubic.
Per rendere il video trasparente si seleziona la sua traccia e si va su Opacity negli strumenti posti in basso. Si sposta quindi il cursore verso sinistra per impostare la trasparenza. Il valore di default è 100 che comporta la totale opacità.
Si va sulla icona del Play per visualizzare il risultato. Eventualmente c'è da eliminare l'ultima clip aggiunta di default alla fine della Timeline. Si clicca su Export per salvare il video nel dispositivo o per pubblicarlo direttamente.
COME FONDERE DUE VIDEO INSIEME
Questa stessa procedura può essere applicata anche per la fusione di due video di cui uno in semitrasparenza.
Si inizia un progetto e si seleziona il primo video quindi si clicca sulla traccia Tap to Add Sticker per aggiungere un altro video che verrà mostrato in un riquadro. Negli strumenti in basso si tocca su Fill per adattarlo allo schermo.
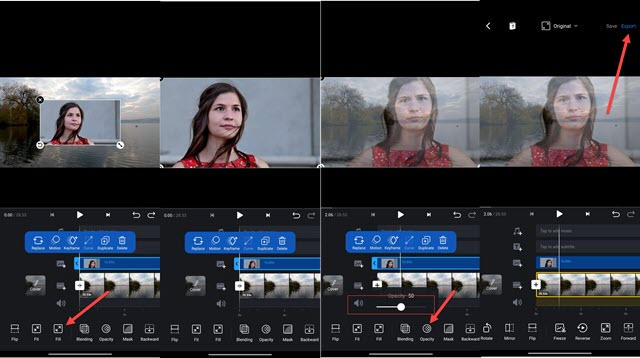
Si può toccare anche su Fit e ottenere lo stesso risultato. Il video sovrastante nasconderà quello sottostante.
Si tocca quindi come prima su Opacity per rendere il video semitrasparente. Volendo possiamo applicare anche i keyframe per ottenere una trasparenza diversa da punto a punto durante la riproduzione. Si va come prima in alto a destra su Export per salvare il video mostrato nella Timeline. Dovremo settare le impostazioni di uscita.

Si sceglie la Risoluzione, anche in 4K, quindi si impostano il Frame Rate e il Bit Rate e si tocca sul baffo per iniziare la codifica del video. Se ne vedrà la percentuale di completamento in una barra orizzontale celeste.
Nella schermata successiva si dà un nome al video e se ne digita la descrizione per poi andare su Save to Album. Il video andrà a finire nella Galleria ma rimarrà anche nei progetti di VN. Potrà poi essere eliminato, rinominato, duplicato o condiviso toccando sul menù dei tre puntini accanto alla miniatura del video.



Nessun commento :
Posta un commento
Non inserire link cliccabili altrimenti il commento verrà eliminato. Metti la spunta a Inviami notifiche per essere avvertito via email di nuovi commenti.
Info sulla Privacy