Se si vogliono creare progetti video con il montaggio di clip estratte da girati, aggiungendovi musica, transizioni, effetti, immagini e grafica, la scelta migliore è quella di usare un programma per computer. Ce ne sono anche di molto buoni che possono essere installati gratuitamente come Shotcut, DaVinci Resolve e Openshot.
Solitamente i video si catturano con la fotocamera dello smartphone quindi si debbono trasferire nel computer per poterli editare con uno dei programmi citati che sono tutti e tre installabili su Windows, Mac e Linux.
Il trasferimento del girato può essere fatto in diversi modi anche se bisogna stare attenti a non perdere di qualità, cosa che accade se per esempio condividiamo il video con WhatsApp. I sistemi migliori per trasferire i video sono quelli che prevedono il collegamento tra smartphone e PC con un cavo USB, c0n la condivisione nelle vicinanze o attraverso un sistema nativo del modello di dispositivo mobile come il FileDash degli OnePlus.
Se non si ha la possibilità di utilizzare il PC o se abbiamo fretta di editare il video per condividerlo, si possono usare delle applicazioni per dispositivi mobili che ci permettono di applicare diversi miglioramenti. Fino a qualche tempo fa l'applicazione di video editing che preferivo era Video2me, gratuita con annunci che potevano essere tolti attivando la versione pro al costo di pochi euro. Con Video2me si possono editare anche immagini e audio.
Da qualche tempo però è stata rilasciata una applicazione che ha veramente poco da invidiare ai programmi di video editing dei computer e che al momento è sicuramente la migliore app per creare dei progetti video con il mobile.
Contrariamente alle altre app ci permette di creare una Timeline anche con più tracce in cui inserire immagini, video, audio e pure narrazione vocale in tracce sovrastanti rispetto a quella del video da editare. Inoltre ha una infinità di funzioni per tagliare, copiare, ritagliare, muovere e animare gli elementi grafici che vengono aggiunti.
Ho pubblicato sul mio Canale Youtube un tutorial sulla app VN Editor Video e Foto per Android e iPhone.
L'applicazione in oggetto è gratuita e quasi senza annunci e può essere installata dai seguenti link:
- VN Editor Video e Foto per Android;
- VN Editor Video e Foto per iPhone e iPad.
Visto che con questa app si lavora su più tracce, se intendiamo utilizzarla con uno smartphone e soprattutto se siamo maschi, quindi con le dita più grandi, è opportuno munirsi di una penna per essere più precisi nel suo utilizzo.
A chi ancora non avesse una penna da usare con gli schermi d smartphone e tablet, consiglio questa su Amazon:
- Mixoo Penna Touch per Tablet e Smartphone con 2 Punte a Disco e 1 Punte Stilo al costo di 9,99€.
Dopo l'installazione della app si devono concedere le autorizzazioni di rito. Ci sarà anche un link per diventare Beta Tester della applicazione e quindi ricevere in anteprima tutte le novità prima che vengano rilasciate ufficialmente.
Non occorre registrarci e creare un account. I nostri lavori verranno comunque salvati nella apposita sezione della app. Si visualizzerà un link anche per installare l'applicazione VN sul Mac a beneficio di chi lo possedesse.
Si può installare anche su Windows ma solo con un emulatore tipo BlueStacks. Nella home della app ci sono sei schede mentre più in alto c'è la ruota dentata delle impostazioni e la campanella delle notifiche.

Toccando sulla scheda dei Tutorials si aprirà una pagina di Youtube con dei video esplicativi sull'utilizzo della applicazione. Andando su Templates invece si potranno utilizzare dei progetti predefiniti con foto, nella sezione Image, e con filmati, nella sezione Video, insieme a del Testo. Si potranno sostituire tutti gli elementi digitando del nuovo testo e importando foto e video dal File Manager. In My si potranno salvare i nostri Template.
Si tocca sul pulsante del Più nella Home per iniziare un nuovo progetto. Lo si può iniziare selezionando un progetto a cui si è già lavorato, andando su Story, su Template o su Overlay per utilizzare procedure già codificate.
Per editare un video partendo da zero si tocca sul pulsante blu di su New Project. Verrà aperta la Galleria in cui selezionare un video o una foto da posizionare nella Timeline al di sopra della quale ci saranno altre tracce.
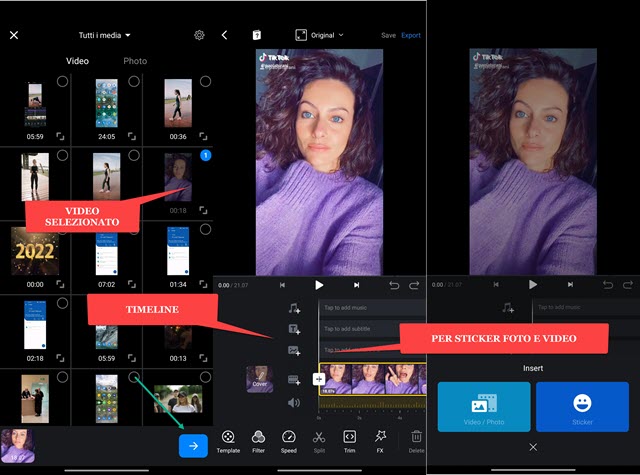
La prima traccia serve per aggiungere sticker (adesivi), foto o video. Ci si tocca sopra e, nella schermata successiva si va su Video / Photo oppure su Sticker. Nel secondo caso si potranno scegliere gli adesivi cercandoli su Giphy. Nel primo caso si seleziona la foto o il video dalla Galleria. Gli elementi aggiunti verranno mostrati in un rettangolo con delle apposite maniglie per il loro ridimensionamento, posizionamento e rotazione.
Si potranno aggiungere anche più elementi e così verranno a crearsi più tracce dello stesso tipo. Una immagine e uno sticker avranno una durata di default di 3 secondi. Si potrà agire sulle maniglie per modificare tale durata.
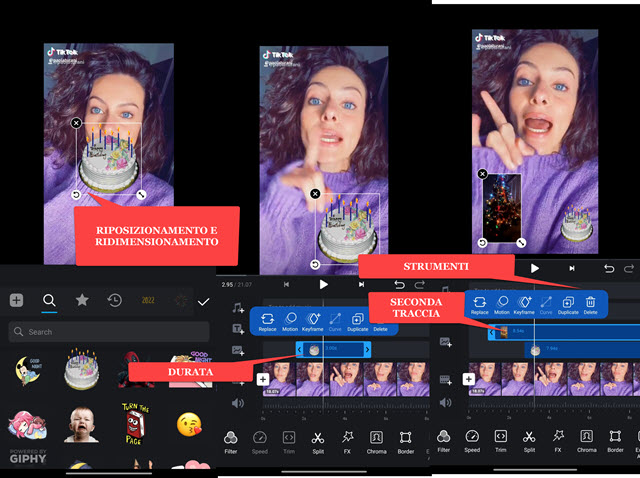
Selezionando con un tocco una traccia, si visualizzeranno una serie di strumenti da utilizzare. Replace, Delete e Duplicate non hanno bisogno di ulteriori commenti neppure per chi non conoscesse l'inglese.
Con Motion si potranno aggiungere dei movimenti agli oggetti grafici inseriti scegliendone tipologia e durata.

Le animazioni di Motion si dividono in: In Animation, Out Animation e Loop Animation. Si tratta delle stesse animazioni che possono essere applicate all'inizio, alla fine o in loop. Le animazioni hanno una durata di default di 0,60 secondi ma la si può modificare da un minimo di 0,10 fino a un massimo di 4,20 secondi.
Ci sono le animazioni Fade, Scale, Spin, Slide, Reveal e Gradient. Una funzione che merita attenzione è quella dei Keyframe o Fotogrammi Chiave che abbiamo già visto in Shotcut e DaVinci Resolve. Si seleziona la clip della traccia quindi si tocca sul pulsante Keyframe dopo aver portato all'inizio della clip l'indicatore di riproduzione. Verrà aggiunto un marcatore a forma di rombo nella clip. Si sposta poi in avanti l'indicatore di riproduzione e contestualmente si modifica anche posizione, dimensione e rotazione dell'elemento.
Si creano quindi più Keyframe in modo da vedere, quando si riprodurrà la Timeline andando sul pulsante del Play, l'oggetto spostarsi in modo continuo tra un fotogramma chiave e un altro che abbiamo impostato. Gli oggetti si sposteranno di default con un movimento lineare. Però possiamo andare su Curve per modificare questo tipo di moto e sceglierlo del tipo Ease In, Ease Out, Cubic, Cubic Out, Cubic In, Quart, Circ, Circ In, ecc...
Si tocca sul baffo per rendere le modifiche effettive o sulla crocetta per eliminarle. In alto a destra dell'area degli strumenti ci sono i pulsanti Undo e Redo rispettivamente per annullare e per ripetere l'ultima azione compiuta.
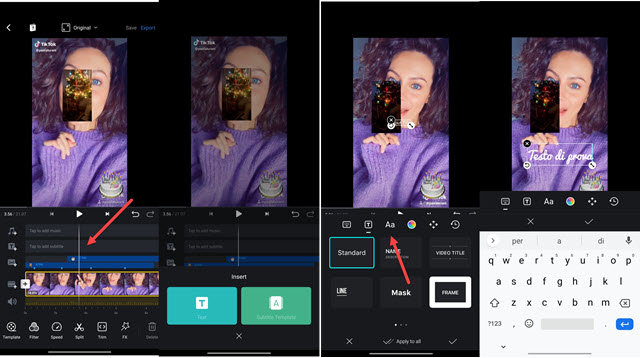
Per aggiungere del testo si tocca sulla apposita traccia. Si potrà scegliere tra testo normale o template dei sottotitoli.
Limitandoci al testo normale, si potranno selezionare quelli predisposti da VN oppure andare sul pulsante Aa per selezionare da soli il font da utilizzare e digitare il testo nel riquadro che ci viene mostrato. Nella Timeline verrà aggiunta una clip della durata di 3 secondi che potremo aumentare o diminuire agendo sulle maniglie.
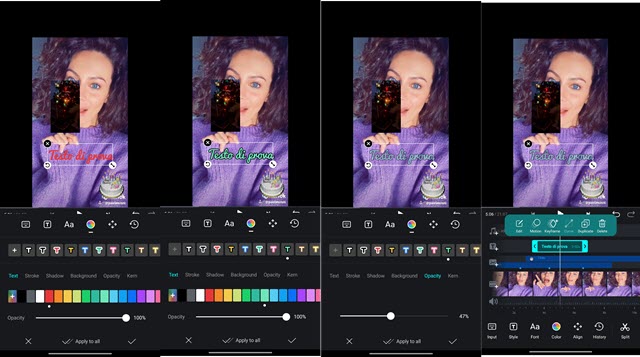
Dopo aver digitato il testo, se ne potrà scegliere il colore, lo stile, il colore del bordo e altre cose come la trasparenza e il colore di sfondo. Selezionando la clip del testo nella Timeline si potranno applicare gli effetti di Motion e i Keyframe per muovere il testo attraverso lo schermo. Si tocca sulla traccia sovrastante per aggiungere l'audio.

Si può scegliere tra Musica, Effetti e una Registrazione Vocale. In quest'ultimo caso si tocca sul pulsante rosso e si comincia a registrare dopo tre secondi. Andando su Musica e su Effetti si potranno selezionare i file presenti nel nostro dispositivo per aggiungerli alla traccia. Si potranno anche aggiungere da Link, p.e. incollando gli indirizzi di clip presenti su Youtube. La traccia audio potrà essere tagliata, rimpiazzata e regolata nel volume.
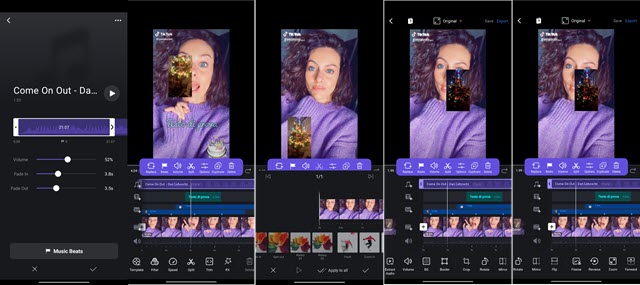
La clip musicale potrà anche essere ridimensionata con le maniglie nella stessa schermata in cui se ne setta il volume. Più in basso ci sono anche i cursori per applicare la dissolvenza in entrata e in uscita.
Oltre a quelli illustrate VN ha anche altre funzionalità. Scorrendo gli strumenti in basso si può andare su Filter per aggiungere filtri ai video e alle immagini. Si può selezionare Speed per cambiare la velocità della clip creando uno slow motion o una velocizzazione della clip. Si può agire anche sulle curve per non rendere uniforme la velocità.
Con Split si dividono le clip nel punto dell'indicatore di riproduzione mentre con Trim si estrae una clip da un video. Il pulsante FX serve per aggiungere effetti speciali di movimento e colore ai video. Extract Audio ci consente di estrarre l'audio da un video e di scollegarlo. Il pulsante Volume ci consente di settarlo per tutta la durata della Timeline e non solo per una singola traccia. BG e Border servono rispettivamente per selezionare un colore di sfondo e un colore del bordo. Con Crop si può ritagliare il video e adattarlo agli aspect ratio più comuni quali 16:9, 1:1, 4:5, 9:16, 2:3, 3:4 4:3, 3:2 e 21:9. Ci sono anche i pulsanti per ruotare il video, per specchiarlo, per ribaltarlo e per frizzarne un frame. Con Reverse si fa andare il video al contrario e con Zoom lo si applica in tutte le direzioni. Quando siamo soddisfatti, si va in alto su Export per salvare e eventualmente pubblicare il video.

Nella schermata successiva si scelgono Risoluzione, da 720p a 4K, il Frame Rate da 24fps a 60fps, e il Bitrate per poi andare sul baffo e iniziare la codifica del filmato. Al termine si potrà dare un nome al video e inserire una descrizione. Si potrà pubblicare direttamente su un servizio quale Youtube, previa inserimento delle credenziali, oppure salvare nell'album. Potrà essere aperto nella Galleria e rimarrà nei Progetti e Works di VN.



Nessun commento :
Posta un commento
Non inserire link cliccabili altrimenti il commento verrà eliminato. Metti la spunta a Inviami notifiche per essere avvertito via email di nuovi commenti.
Info sulla Privacy