Il formato PDF è lo standard universale per la condivisione dei documenti, visto che il loro aspetto rimane immutato a prescindere dal programma e dal dispositivo con cui si aprono. La creazione di PDF comporta la conversione in questo formato di un file di testo semplice, di un file di testo formattato, di una o di una serie di immagini.
Si possono convertire in PDF anche fogli di calcolo e presentazioni anche se si perdono molte dello loro caratteristiche. Recentemente ho mostrato come editare e convertire i PDF con uno strumento online.
La difficoltà nella gestione dei PDF sta nella loro conversione e nella loro modifica più che nella loro creazione. Infatti molti editor di testo formattato hanno anche l'opzione di salvare i file in questo formato.
Mi risulta però che sono in molti ad aver scaricato programmi anche gratuiti nel computer per creare PDF che invece sono del tutto superflui. In questo post vedremo appunto come creare PDF con i computer Windows utilizzando solo le risorse interne del sistema operativo e solo il programma usato per aprire il file da convertire.
In altri termini se vogliamo salvare in PDF una pagina web basta aprirla con un browser e se vogliamo creare un PDF di un testo basterà aprirlo con il Blocco Note. Un discorso simile vale anche i visualizzatori di immagini.
Ho pubblicato sul Canale Youtube un tutorial con cui illustro come creare PDF con le sole risorse di Windows.
Iniziamo a vedere come creare un PDF di una pagina web aperta con Chrome o anche con Microsoft Edge.
Mi preme però ricordare che in tutti i sistemi operativi
Windows è attiva la scorciatoia da tastiera
CREARE PDF CON CHROME E EDGE
Si apre la pagina web in oggetto con Chrome quindi si digita la scorciatoia da tastiera appena citata oppure si va nel menù in alto a destra per poi cliccare su Stampa. In ogni caso si aprirà una finestra per stampare la pagina.

In alto a destra si potrà scegliere la stampante. In questo caso specifico si sceglie una stampante virtuale.
Cliccando sulla freccetta del menù, se non si visualizzasse Salva come PDF, si va su Visualizza altre per vedere l'elenco completo delle stampanti virtuali e reali installate nel computer. Si seleziona quindi Salva come PDF.
In Pagine di default si vede l'opzione Tutti ma si può scegliere se stampare solo le pagine pari, solo le pagine dispari o personalizzati. In quest'ultimo caso è possibile digitare il numero della pagina da stampare o eventualmente l'intervallo delle pagine. Per separare i numeri si usa la virgola e per un intervallo il trattino.
Più in basso in Altre Impostazioni si sceglie il formato della carta, di default A4, si possono impostare margini, la scala della dimensione e stampare o meno le Intestazioni e Piè di pagina oltre alla grafica in background.
Andando su Salva si aprirà Esplora File in cui selezionare la cartella di destinazione, dare un nome al file e andare su Salva per convertire la pagina web in un PDF, anche di più pagine se la pagina web fosse lunga.
Con Edge la procedura è la stessa. Si apre la pagina, si può
digitare la scorciatoia da tastiera

Si seleziona la stampante virtuale Salva come PDF. La si cerca nell'elenco verticale e, se non fosse presente, si seleziona quella Microsoft Print to PDF che è analoga alla precedente e che comunque salva il file in PDF.
Più in basso ci sono anche le impostazioni che abbiamo già visto con Chrome per stampare solo alcune pagine, e quindi estrarre solo una parte della pagina web, per impostare i margini e per aggiungere grafica e intestazione.
Si va poi su Salva, si sceglie la cartella di output, si dà un nome al file e si attende la fine della conversione.
CREARE PDF DA IMMAGINI
Con GIMP abbiamo visto come creare PDF di più pagine importando delle immagini e come estrarre pagine dai PDF. Per convertire una immagine in PDF si apre con un browser cliccandoci sopra con il destro del mouse.
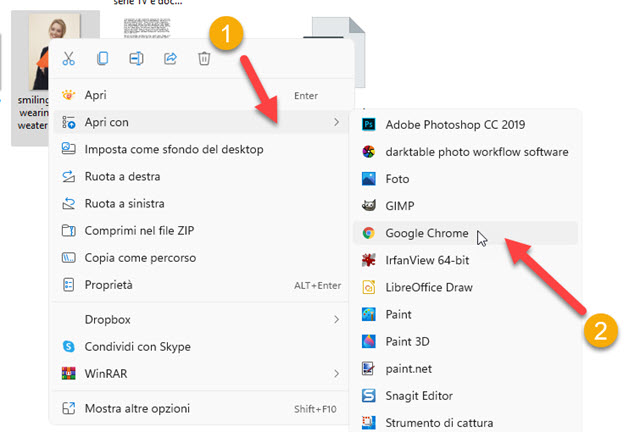
Nel menù si sceglie Apri con quindi si seleziona un browser come Google Chrome o Microsoft Edge.
L'immagine verrà aperta in una scheda del browser e la potremo convertire in PDF con la procedura già vista per la conversione delle pagine web scegliendo la stampante Salva in PDF o l'altra Microsoft Print to PDF.
CREARE PDF DA FILE DI TESTO
I file di testo possono essere aperti con il Blocco Note e possono essere convertiti facilmente in PDF.

Si digita la scorciatoia da tastiera
Si sceglie la stampante Microsoft Print to PDF, visto che Salva in PDF non c'è, per poi andare su Stampa.
CREARE PDF DA TESTO FORMATTATO CON WORDPAD
Gli editor di testo formattato più comuni come Word e Writer di LibreOffice hanno la possibilità nativa di salvare i file anche in PDF. Se però abbiamo un file DOCX o ODT lo possiamo aprire anche con WordPad.
Si tratta di un programma preinstallato nei sistemi operativi Windows fin dalle prime versioni. Forse in molti non conoscono neppure che è presente nel loro computer. Si va su Start, se ne digita il nome e ci si clicca per aprirlo.

Si va su File -> Stampa -> Stampa oppure si digita la
scorciatoia da tastiera
Ci verrà mostrata la stessa finestra già vista con il Blocco Note in cui selezionare la stampante Microsoft Print to PDF, visto che Salva in PDF non c'è. Più in basso si possono selezionare la pagine che devono far parte del PDF.
Si separano con le virgole le pagine singole mentre si mette un trattino tra due numeri di pagina se si vuole stampare un intervallo, estremi compresi. Infine si va su Stampa, si seleziona la cartella, si dà un nome al file e si va su Salva.



Nessun commento :
Posta un commento
Non inserire link cliccabili altrimenti il commento verrà eliminato. Metti la spunta a Inviami notifiche per essere avvertito via email di nuovi commenti.
Info sulla Privacy