DaVinci Resolve è probabilmente il video editor gratuito più performante e con le maggiori funzionalità. Può essere installato su Windows, Mac e Linux ed ha anche una versione a pagamento. Qualche tempo fa abbiamo visto come mostrare un video in un riquadro sopra a un altro filmato. Quella guida ha avuto un certo successo perché mi è stato commissionato un altro tutorial per mostrare il riquadro del video con i bordi sfumati.
In un altro commento su Youtube, sotto la stessa guida mi è stato invece chiesto se si poteva aggiungere un bordo al riquadro del video sovrapposto. Non potevo spiegare in un breve commento come procedere in tal senso ma, nella speranza che questa personalizzazione possa interessare anche altre persone, ho ritenuto opportuno pubblicare un post con incorporato il corrispondente video tutorial. Il metodo usato prevede che prima si debba creare il video con il bordo per poi posizionarlo sopra al filmato di sfondo e eventualmente animarlo con i Keyframes.
Con un particolare effetto di DaVinci Resolve si possono creare anche bordi con gli angoli arrotondati oltre che sceglierne il colore e lo spessore. Però per poter utilizzare tali filmati sovrapposti ad altri occorre salvarli con lo sfondo trasparente in modo che l'arrotondamento mostri il video di sfondo posizionato nella traccia sottostante.
Non escludo che ci spossano essere delle soluzioni diverse da quelle da me utilizzate, magari con la Fusion Page, che comunque mi paiono eleganti e complete con la possibilità della personalizzazione e animazione dei filmati.
Ho pubblicato nel Canale Youtube un tutorial per creare video con bordi colorati e angoli trasparenti.
Ricordo che per installare DaVinci Resolve si clicca su Download Gratuito per poi andare sul pulsante relativo al nostro sistema operativo, scelto tra quelli di sinistra, che sono relativi alla versione gratuita del software.
Verrà aperta una finestra con un modulo in cui digitare alcuni nostri dati come nome, cognome, indirizzo email, paese e città per poi andare su Registrati & Scarica. Un utente Windows scaricherà un file ZIP di più di 2GB da scompattare cliccandoci sopra con il destro del cursore per poi andare su Estrai Tutto -> Estrai.
Verrà creata una cartella con il contenuto dello ZIP costituito da un file .exe su cui fare sopra un doppio click e seguire le finestre di dialogo del wizard per completare il processo di installazione. Si fa andare DaVinci Resolve e nella prima interfaccia si clicca su New Project, si dà un nome al progetto per poi andare su Create.
CREARE UN VIDEO CON BORDO COLORATO
Verrà aperta l'interfaccia principale di DaVinci Resolve costituita da sette schede. Si seleziona la terza, la Edit Page. In alto a destra della stessa, nella finestra della Media Pool, si trascinano i file dei video su cui operare.

Se compare una finestra popup, si va su Change per uniformare il frame rate di DaVinci Resolve con quello del video importato. Sempre con il drag&drop si aggiunge il video alla Timeline. Si illumina Effects in alto.
Si va su Toolbox -> Effects e si trascina l'elemento Colored Border sopra alla clip. Verrà creato un bordo di colore bianco di default. Si seleziona la clip con un click, si illumina Inspector in alto a destra, si va su Effects in cui ci sarà Colored Border su cui fare eventualmente un doppio click e selezionare la scheda Controls.
In tale scheda ci sono i cursori per modificare i parametri del bordo aggiunto al video. Con Soft Edge si può rendere più morbido il passaggio dal video al bordo. Di default è con morbidezza zero. In Border Width si calibra lo spessore del bordo. Cliccando su Color si aprirà una tavolozza con cui modificare il colore del bordo.
Il colore si può cambiare anche agendo singolarmente sui cursori Red, Green e Blue. Con il cursore Alpha si può invece introdurre un certo livello di trasparenza nel bordo che di default è completamente opaco. Per il salvataggio del video, si va nella Deliver Page, si dà un nome al filmato, si scelgono cartella di destinazione in Location e il formato di uscita per poi andare sul pulsante Add To Render Queue che aggiungerà il lavoro di codifica nell'area dei Jobs. Infine si va su Render All per l'esportazione del video con la cornice colorata.
CREARE VIDEO CON BORDO COLORATO E ANGOLI TRASPARENTI
Tra i cursori di Colored Border c'è anche quello Corner Radius per arrotondare gli angoli. Si seguono quindi le procedure illustrate nel precedente capitolo e si agisce su Corner Radius per aggiungere l'arrotondamento.
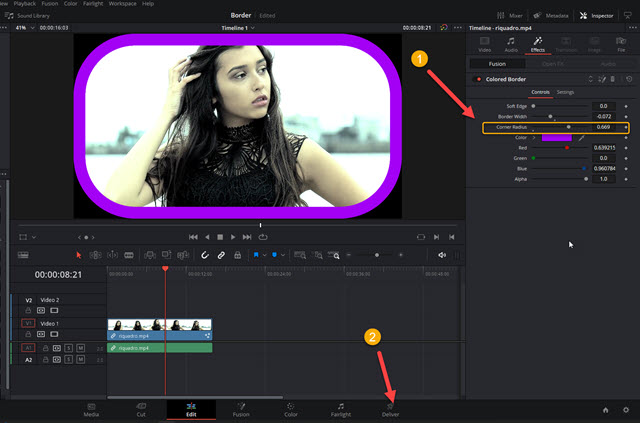
Gli angoli diventeranno quindi trasparenti ma, per renderli veramente tali, occorrerà salvare il video con lo sfondo trasparente. Si va quindi nella scheda Deliver. Si dà un nome al video e se ne sceglie la cartella di output. Più in basso si mette la spunta su Individual Clips, si sceglie il formato QuickTime e il codec GoPro Cineform. In Type si seleziona RGB 16-bit e in basso si mette la flag a Export Alpa per la trasparenza.
In Alpha Mode si sceglie Straight e si lascia Best come qualità del video. Si va poi su Add to Render Queue.

Verrà aggiunto il lavoro di codifica nell'area dei Jobs. Infine si va su Render All per il rendering del video.
POSIZIONARE I VIDEO CON CORNICE SOPRA ALTRI
I video che sono stati salvati con il bordo, sia quello con il bordo rettangolare in MP4 che quello con i bordi arrotondati in formato MOV, possono essere trascinati nella Media Pool di DaVinci Resolve.
Si potranno quindi posizionare in una traccia sopra a quella di un altro video per mostrarli in un riquadro.
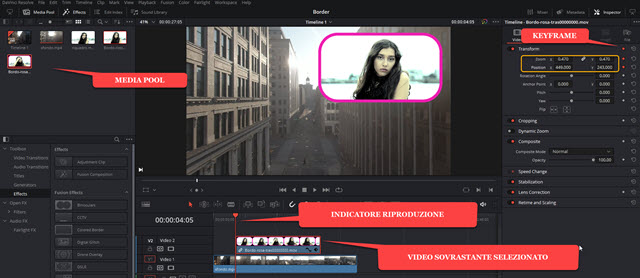
Il video con lo sfondo trasparente mostrerà il video sottostante anche negli angoli dell'arrotondamento. Si seleziona la clip del video della clip sovrastante, si illumina Inspector quindi si va su Zoom per rimpicciolirlo nello schermo.
Si va poi su Position X e Position Y per posizionarlo nei rispettivi assi, sempre rispetto allo schermo. Opzionalmente possiamo applicare i Keyframes cliccando sui pulsanti a forma di rombo posizionati a destra dello Zoom e di Position X e Y dopo aver posizionato l'indicatore di riproduzione all'inizio della clip.
Si sposta poi in avanti l'indicatore di riproduzione e si modificano i parametri dello Zoom e della posizione per animare il video e spostarlo da una posizione all'altra durante la riproduzione tra il primo e il secondo Keyframe.
Si continua a creare Keyframes fino al termine della clip quindi si riproduce la Timeline per visualizzare l'anteprima del video che potrà essere esportato in formato MP4 andando sulla Deliver Page e seguendo le indicazioni per l'esportazione del primo capitolo e non quelle della esportazione del video trasparente.



Nessun commento :
Posta un commento
Non inserire link cliccabili altrimenti il commento verrà eliminato. Metti la spunta a Inviami notifiche per essere avvertito via email di nuovi commenti.
Info sulla Privacy