Con DaVinci Resolve abbiamo visto come si possa usare lo strumento del gradiente per dividere lo schermo tra due video aggiungendo una sfumatura. Lo stesso strumento può essere usato per sfumare i quattro lati di un riquadro di un altro video sovrimpresso a quello di sfondo, per non mostrare i lati del riquadro in modo netto.
Si tratta di una operazione più semplice di quanto si creda anche se bisogna lavorare nella scheda Color e non soltanto in quella Edit che è quella più conosciuta. Ricordo che DaVinci Resolve è un video editor con una versione gratuita e una commerciale a pagamento. Tale software può essere installato su Windows, Mac e Linux andando sul pulsante DaVinci Resolve Download gratuito per poi selezionare il pulsante del nostro sistema operativo, posto sulla sinistra perché quelli sulla destra sono relativi alla versione a pagamento.
Nella schermata successiva, bisogna digitare alcuni nostri dati, come nome e indirizzo email, per poi andare su Registrati e Scarica. Verrà effettuato il download di un file ZIP che un utente Windows potrà aprire cliccandoci sopra con il destro del cursore per poi andare su Estrai tutto -> Estrai. Il contenuto dello ZIP verrà aggiunto a una cartella appositamente generata. Si tratta di un file .exe su cui fare un doppio click per poi seguire le finestre di dialogo per completare l'installazione. Si apre il programma che si mostrerà con una prima interfaccia.
Si va su New Project, si digita il nome del progetto e si clicca su Create per aprire l'interfaccia principale di DaVinci Resolve che è costituita da sette schede: Media, Cut, Edit, Fusion, Color, Fairlight e Deliver.
Ho pubblicato sul mio Canale Youtube un tutorial per aggiungere sfumature a due o quattro lati di un riquadro.
Si sceglie la terza scheda Edit Page. In alto a sinistra nella Media Pool si trascinano i due video di cui uno sarà lo sfondo e il secondo si utilizzerà come riquadro. Se si visualizzasse un pop, si clicca su Change per uniformare il frame rate del programma con quello del video. Si trascina il video di sfondo in una traccia della Timeline.
Successivamente si aggiunge anche il file da usare come riquadro nella traccia sovrastante. Opzionalmente si possono pareggiare le durate delle singole clip tramite la apposita maniglia. Si seleziona la clip del riquadro.

Si va in alto a destra e si illumina il pulsante Inspector. In Video -> Transform si agisce sullo Zoom per diminuirne la dimensione e su Position X e Position Y per posizionarlo nello schermo. Se vogliamo inserire solo due sfumature, si fanno coincidere due bordi del riquadro con due bordi dello schermo. Se invece optiamo per quattro sfumature, si posiziona il riquadro in un punto qualsiasi dello schermo.
La guida per inserire solo due sfumature si può consultare nel video incorporato nel post ed è una semplificazione di quella che illustrerò per inserire le sfumature a tutti e quattro i lati. Si passa dalla Edit Page alla Color Page.

Si controlla che sia illuminato il pulsante dei Nodes in alto a destra. In tale area ci sarà solo un Nodo.
Si clicca in tale zona con il destro del mouse e si sceglie Add Alpha Output nel menù contestuale per aggiungere un terminale di colore celeste sotto a quello di colore verde. Tale puntino celeste rappresenta la trasparenza.
Si clicca poi sempre con il destro del mouse sul nodo e nel menù si sceglie Add Node -> Add Parallel. Si ripete l'operazione per tre volte sempre nello stesso Nodo per creare quattro nodi in parallelo con gli output verdi.

L'output celeste del nodo 04 si collega con il mouse al puntino dello stesso colore Alpha Output. In questo modo scomparirà il video di sfondo. Si seleziona il Nodo 04 e si va in basso nello strumento Window.
Eventualmente si trascinano i 4 Nodi per posizionarli in modo più efficiente mediante il trascinamento col cursore.
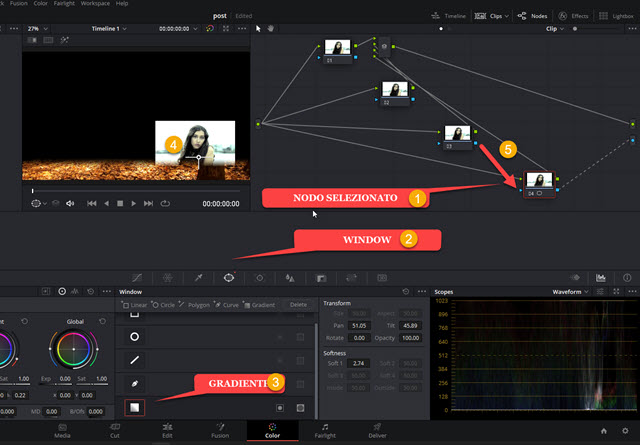
Tra gli strumenti disponibili si seleziona quello Gradient. Nell'anteprima si visualizzerà una retta con un segmento perpendicolare. Si posiziona la retta parallela e in prossimità di uno dei lati per creare la sfumatura.
Con il segmento perpendicolare si può regolare l'intensità della sfumatura e la sua direzione. Dopo questo passaggio, si seleziona il Nodo 03 e se ne collega l'output celeste con l'input dello stesso colore del Nodo 04.
Si torna su Window e si applica il Gradient anche al Nodo 03 inserendolo in un altro dei quattro lati con la stessa modalità. Si va quindi sul Nodo 02, si collega il suo output all'input del Nodo 03 e si applica il gradiente.

Infine con le stesse modalità si seleziona il Nodo 01, si collega il suo output con l'input del Nodo 02 e si applica il gradiente all'ultimo lato rimasto. In questo modo il riquadro avrà una sfumatura in tutti e quattro i lati.
Si fa andare la riproduzione, si digita
In Filename si digita il nome del video quindi si clicca su Browse in Location per selezionare la cartella di destinazione. Si sceglie quindi il formato di uscita, p.e. MP4, e si clicca in basso sul pulsante Add To Render Queue. Verrà aggiunto un riquadro nell'area dei Jobs e si clicca infine su Render All per esportare il video.



Nessun commento :
Posta un commento
Non inserire link cliccabili altrimenti il commento verrà eliminato. Metti la spunta a Inviami notifiche per essere avvertito via email di nuovi commenti.
Info sulla Privacy