L'aggiunta di una sfocatura esterna a un video serve per valorizzare la parte centrale e per metterla più in evidenza. Non si tratta di una personalizzazione semplicissima ma neppure complicata. La si può effettuare con DaVinci Resolve ma anche con Shotcut. Illustrerò brevemente la procedura da seguire con Shotcut mentre spiegherò più in dettaglio come procedere con DaVinci Resolve per mostrare sfuocato l'esterno di un filmato.
Con Shotcut si trascina il video nella Timeline quindi si aggiunge un'altra traccia video e si trascina lo stesso filmato sovrapposto al precedente. Nella clip sovrastante si applica il Filtro Video Sfocatura: gaussiana e quello Maschera: forma semplice. Quest'ultimo si regola nelle dimensioni in modo da comprendere un rettangolo centrale del video. Nella Sfocatura Gaussiana si regola la Morbidezza quindi si va sulla Maschera.
In Operazione si mette Sottrai al posto Sovrascrivi quindi si esporta il video. Per evitare problemi di ridondanza audio, in una delle due tracce, occorre disattivarlo in modo da esportare quello di una sola traccia. I dettagli di come aggiungere la sfocatura esterna a un video con Shotcut saranno mostrati nel video tutorial incorporato nel post.
Ricordo che sia Shotcut che DaVinci Resolve sono programmi installabili su Windows, Mac e Linux in modo gratuito. Con DaVinci Resolve si va su Scarica quindi si clicca sul pulsante del nostro sistema operativo scelto tra quelli di sinistra che sono relativi alla versione gratuita. Si compila un modulo con i nostri dati e si va su Registrati e Scarica. Con Shotcut si va su Click to Download per poi andare sul link relativo all'OS del nostro computer.
Ho pubblicato sul Canale Youtube un tutorial per aggiungere una sfocatura esterna ai video con i 2 software.
Si fa andare DaVinci Resolve e, nella sua pre-interfaccia, si va su New Project, si digita un nome per il progetto quindi si clicca su Create per aprire l'interfaccia principale del programma in cui scegliere la terza scheda Edit.
Nella finestra della Media Pool in alto a sinistra si trascina il video a cui applicare la sfocatura, eventualmente andando su Change, se si aprisse un popup per uniformare il frame rate del programma con quello del video.
Si trascina poi il file nell'area della Timeline su due tracce sovrapposte e sincronizzate come inizio e fine.
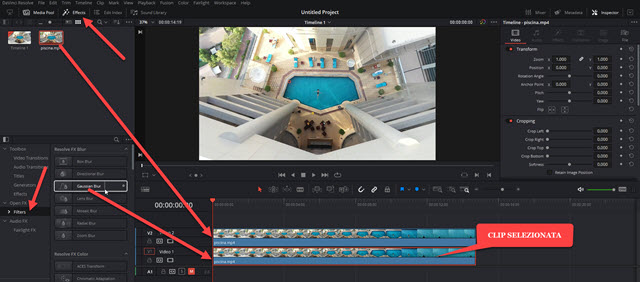
Si seleziona con un click la clip sottostante quindi si illumina il pulsante Effects e si va su Open FX -> Filters.
Si trascina il filtro Gaussian Blur sulla clip sottostante
per applicargli la sfocatura. Tale clip sarà nascosta da
quella sovrastante quindi non si vedranno modifiche nell'anteprima. Se il
video avesse l'audio, visto che sono state aggiunte due clip, è bene colorare
con un click il pulsante
Si tocca sulla icona Disable Video Track a forma di rettangolo per togliere visibilità alla clip sovrastante. Si va su Inspector ->Effects -> Open FX -> Gaussian Blur, si lascia la spunta a Same Horizontal/Vertical e con il cursore si regola la sfocatura che sarà applicata a tutta la clip e che sarà visibile per aver disabilitato l'altra traccia.
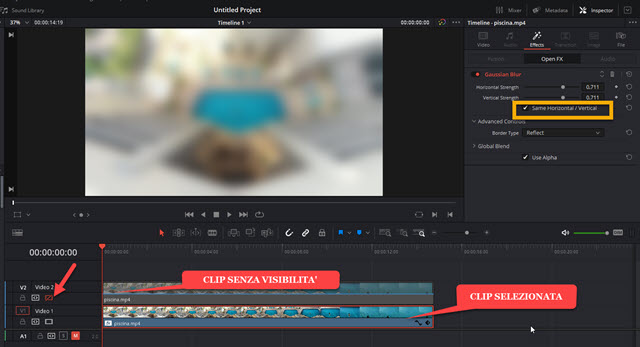
Si rende la visibilità alla traccia sovrastante e la si seleziona con un click. In Inspector si va su Cropping e si spostano verso destra i cursori di Cropping Left, Cropping Right, Cropping Top e Cropping Bottom.
Ritagliando la clip sovrastante, si verrà quindi a mostrare quella sottostante nei ritagli effettuati ai quattro lati.

Si visualizzerà però una sfocatura dai bordi netti e esteticamente non bella. Si agisce quindi sul cursore della Morbidezza (Softness) spostandolo verso destra per rendere la sfocatura meno repentina.
Verranno così diminuite anche le dimensioni della sfocatura che potranno essere aumentate successivamente.

Nel mio test il risultato migliore l'ho ottenuto spostando il cursore di Softness al valore massimo di 100 per poi impostare nuovamente la quantità di ritaglio nei quattro lati. Se l'anteprima ci soddisfa si va su Deliver per salvare.
Si tratta della scheda più a destra in cui digitare il nome del video in Filename e cliccare su Browse in Location per scegliere la cartella di output. Più in basso si sceglie il formato di uscita, p.e. MP4, e si clicca sul pulsante Add To Render Queue per aggiungere il lavoro nella finestra dei Jobs in cui andare su Render All per la codifica.



Nessun commento :
Posta un commento
Non inserire link cliccabili altrimenti il commento verrà eliminato. Metti la spunta a Inviami notifiche per essere avvertito via email di nuovi commenti.
Info sulla Privacy