La Microsoft, contestualmente a Windows 95, rilasciò una serie di utilities in forma non ufficiale inserendo il relativo programma nel sito GitHub, specializzato in progetti open source da condividere. Tale progetto poi è stato abbandonato per essere rivitalizzato quasi tre anni fa e aggiornato periodicamente con una certa frequenza.
Ve ne ho già parlato dopo il rilascio della versione 0.20.1 mentre adesso siamo già alla 0.55.2. Si tratta di un programma installabile solo nei sistemi operativi a 64-bit di Windows 10 e Windows 11. Tale progetto è stato chiamato PowerToys è può essere scaricato dalla scheda Releases della sua pagina su GitHub.
Si clicca su Assets quindi si va sul link PowerToysSetup-0.55.2-x64.exe, dove 0.55.2 si riferisce alla versione attuale. Verrà scaricato un file .exe del peso di 59,8MB su cui fare un doppio click per la sua installazione.
Verrà aggiunta la sua icona nella Barra delle Applicazioni tra le icone nascoste che possono essere visualizzate con un click sulla freccia che punta in alto, posta a sinistra delle icone che stanno più a destra della TaskBar.
Cliccando con il destro del mouse sulla icona del programma PowerToys si potranno aprire le sue Impostazioni per settarne le numerose utilities che contiene e che sono suddivise in schede a partire da quella Generale.
Ho pubblicato sul Canale Youtube un tutorial con la recensione delle funzionalità di PowerToys di Windows.
Di default viene anche attivata la funzionalità Awake di cui parlerò in seguito con le sue tre modalità.
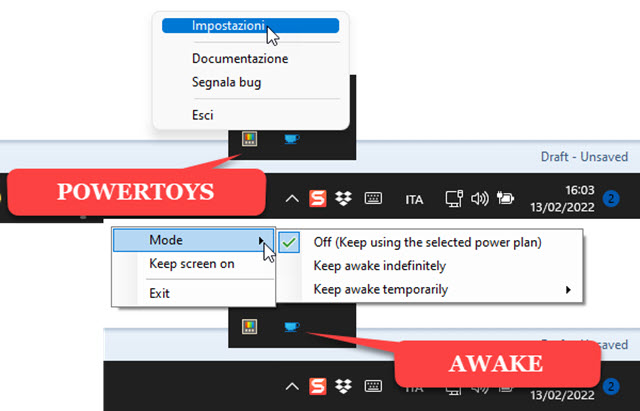
Si accede alle Impostazioni dalla colonna di sinistra. Nella scheda Generale si può attivare il cursore per ricevere gli aggiornamenti in modo automatico. In alto ci sono i link per la Documentazione e la Repository su GitHub.
Più in basso c'è il cursore per aprire PowerToys all'avvio di Windows, per scegliere il Tema che può essere quello Predefinito di Windows, oppure Chiaro o Scuro, e per eseguire PowerToys come Amministratore.
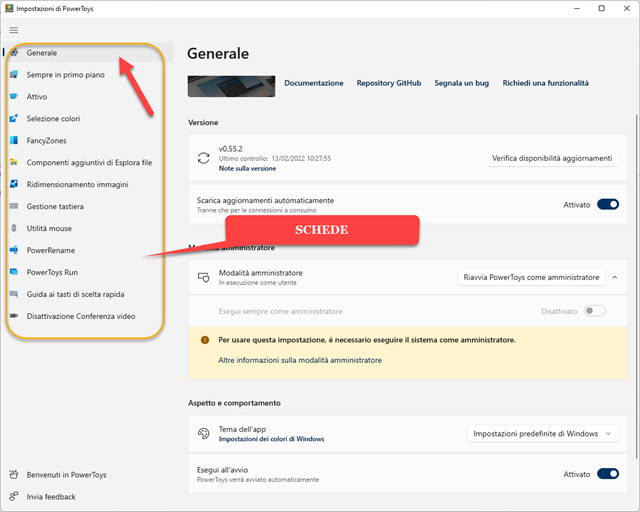
La scheda Sempre in Primo Piano è un modo per
fissare le finestre. Digitando la combinazione di tasti
La scheda Attivo serve per abilitare Awake di cui si vedrà l'icona nella Barra delle Applicazioni (vedi 1° screenshot). Scegliendo Keep awake indefinitely il PC non si disattiverà anche se sconnesso dalla rete elettrica.
La scheda Seleziona Colori è una sorta di Color Picker, con il mouse che diventa selettore di colori e cattura il codice colore del pixel dello schermo su cui si clicca. Verranno mostrati di default i codici HEX, RGB e HSL.

Con la scorciatoia da tastiera
La combinazione di tasti

Si può selezionare un layout con griglie orizzontali o verticali oppure andare su Crea nuovo layout. Si sceglie Area di disegno o Griglia, si dà un nome al layout e lo si imposta creando delle separazioni orizzontali o verticali.
Dopo aver scelto il layout, per inserire una finestra in una data zona, la si
trascina con il mouse premendo

Nella scheda Componenti aggiuntivi di Esplora File si possono abilitare le anteprime dei file di formato SVG, MD, CPP, PY, PDF, GCODE, STL. Per l'abilitazione potrebbe essere necessario il riavvio del sistema.
In Ridimensionamento Immagini si possono utilizzare i formati di default o aggiungerne altri per ridimensionare le immagini. Dopo aver selezionato una o più immagini, ci si clicca sopra con il destro del mouse, si sceglie Mostra altre opzioni (Win11) quindi si va su Ridimensiona Immagini e si sceglie la dimensione.
Abilitando la scheda Gestione Tastiera si può modificare la mappatura della tastiera. Si può cioè scegliere un tasto fisico e modificare il suo comando. Se per esempio abbiamo un tasto rotto del laptop, si può selezionare un altro tasto che non si utilizza, come p.e. questo §, per cambiargli il comando con quello del tasto rotto.
La scheda Utilità del mouse è utile e divertente. Se si
attiva e se si digita

Si può abilitare l'evidenziazione del mouse che mostrerà un
cerchio di colore giallo ,quando ci si clicca sopra con il
sinistro, e azzurro, se ci si clicca con il destro. La hotkey
di attivazione è
Si può anche abilitare il mirino del puntatore e
personalizzarlo con la scorciatoia
Il Power Rename serve per rinominare in blocco file o espressioni mediante la funzione Trova e Sostituisci.
L'attivazione della scheda PowerToys Run ci permette di
trovare applicazioni e file in modo semplice. Digitando la scorciatoia da
tastiera
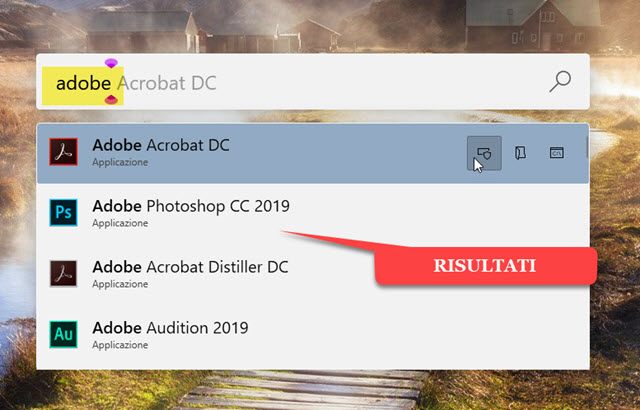
Dopo la digitazione verranno mostrati i primi quattro risultati che corrispondono. Ci si può cliccare sopra per aprirli se si tratta di programmi o di file oppure si può andare sulle icone poste accanto, rispettivamente per eseguirli come amministratore, aprirli nella cartella di Esplora File o aprirli nella console.
Nella Guida ai tasti di scelta rapida vengono mostrati i
tasti da digitare insieme a quello

Interessante è la possibilità di aprire un programma della
Barra delle Applicazioni
digitando il numero della sua posizione insieme al tasto
Infine con la scheda Disattivazione Conferenza Video attivata
si può disattivare microfono e webcam con



Nessun commento :
Posta un commento
Non inserire link cliccabili altrimenti il commento verrà eliminato. Metti la spunta a Inviami notifiche per essere avvertito via email di nuovi commenti.
Info sulla Privacy