Con il Media Player VLC VideoLAN si possono riprodurre più istanze contemporaneamente ovvero aprire più finestre indipendenti in ciascuna delle quali riprodurre un video o un audio. Dopo aver aperto più sessioni del programma, si può cliccare sul pulsante del Play di ciascuna di esse per una riproduzione contemporanea.
Non sarà però una riproduzione perfettamente sincronizzata perché ci sarà inevitabilmente una differenza di qualche decimo di secondo da un video all'altro perché i click sui pulsanti del Play non potranno essere assolutamente simultanei. Inoltre ciascuna finestra avrà i suoi pulsanti e potrà essere gestita indipendentemente dalle altre.
In questo post vedremo come riprodurre in modo perfettamente sincrono due video e come utilizzare solo i comandi del primo video per interagire anche con il secondo. Ricordo che VLC è arrivato alla versione 3.0.16 e che può essere installato gratuitamente su Windows, Mac e Linux. Abbiamo già visto diverse applicazioni di questo fantastico software come scoprire i codec audio e video dei file, come nascondere il nome del file quando si riproduce, come ripristinare i file danneggiati, come aggiungere i segnalibri e come creare playlist.
Per questa personalizzazione occorre modificare una impostazione di default del programma che impedisce l'apertura di più istanze e utilizzare lo strumento Apri file multipli per poi selezionare quelli da riprodurre.
Ho pubblicato sul Canale Youtube un tutorial che illustra come procedere per riprodurre due file sincronizzati.
Dopo aver aperto VLC si va nel menù su Strumenti -> Preferenze per aprire la finestra di configurazione.
Nella scheda Interfaccia si tolgono le spunte a Consenti una sola istanza e a Usa una sola istanza quando inizia dal gestore dei file. Si va quindi in basso su Salva per applicare queste nuove impostazioni.

Questa operazione è necessaria per poter aprire contemporaneamente più finestre di VLC Media Player.
Si va poi su Media -> Apri file multipli per aprire una finestra in cui scegliere i file da riprodurre. Se noi li aggiungessimo tutti nello stesso campo, VLC li riprodurrebbe uno dopo l'altro ma non tutti insieme.
Si va su Aggiungi e si seleziona il vide0 su Esplora File per poi andare su Apri a inserirlo nel campo apposito.

Si mette la spunta a Mostra altre opzioni quindi un'altra spunta a Riproduci contemporaneamente un altro media. Si clicca su Sfoglia, si va su Aggiungi, si seleziona il secondo video da riprodurre e si va su Apri.
Si clicca quindi su Seleziona per chiudere la finestra. Nella prima finestra verranno mostrati i percorsi nel PC del primo video da riprodurre su MRL e del secondo video in Media Aggiuntivi. Si va sul pulsante Riproduci.
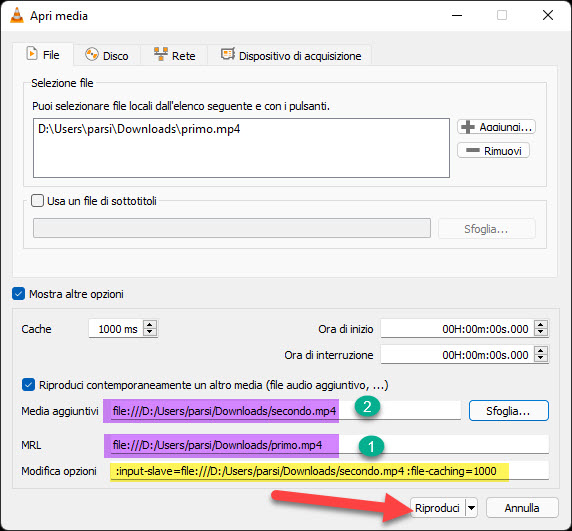
La stringa in Modifica Opzioni imposta la cache in modo automatico ma può anche essere personalizzata.
VLC inizierà a riprodurre il primo video. Si clicca sopra alla finestra di riproduzione con il destro del mouse.

Nel menù contestuale che si apre si va su Video -> Traccia video -> Traccia 2 per aprire anche il secondo video.
Se non funzionasse la prima volta, si ripete l'operazione con l'icona VLC aggiunta nella Barra delle Applicazioni di Windows. Un altro metodo per rilevare anche il secondo video è quello di cliccare nella barra di riproduzione.

Si clicca sulla prima istanza e si ancora p.e. al bordo di sinistra di Windows 10 o di Windows 11.
La seconda istanza si potrà quindi ancorare al bordo di destra. Uno solo dei player avrà i pulsanti di comando.

Spostando la barra di avanzamento faremo andare avanti o indietro entrambi i video in modo sincrono. Se uno dei due video è più corto dell'altro verrà mostrato fisso l'ultimo suo fotogramma. Si potranno riprodurre e mettere in pausa simultaneamente entrambi i video cliccando sull'apposito pulsante nel player del primo video.
Nel web ho letto che qualcuno è riuscito a riprodurre anche tre video contemporaneamente. Personalmente non ci sono riuscito ma vi dico lo stesso come bisognerebbe procedere. Si va su Media -> Apri file multipli.
Si seleziona e si copia la stringa in Modifica Opzioni che nello screenshot è evidenziata di giallo.
:input-slave=file:///D:/Users/parsi/Downloads/secondo.mp4 :file-caching=1000
Contiene le informazioni sul percorso del 2° video da riprodurre. Per aggiungerne un 3° occorre selezionarlo in Esplora File, cliccarci sopra con il destro del mouse e scegliere Copia come percorso. Quindi alla riga precedente se ne aggiunge un'altra, con la stessa sintassi ma con il percorso del terzo video oltre a quello del secondo.
:input-slave=file:///D:/Users/parsi/Downloads/secondo.mp4 :file-caching=1000#:input-slave=file:///D:\Users\parsi\Downloads\terzo.mp4 :file-caching=1000
Le stringhe dei due percorsi sono separate dal cancelletto #. Si sostituisce tale stringa all'altra in Modifica Opzioni per poi andare su Riproduci. Si va poi con il destro del mouse sullo schermo per selezionare la traccia. Si tratta di una procedura trovata su un forum che ho riportato per completezza ma che a me non ha funzionato.



Nessun commento :
Posta un commento
Non inserire link cliccabili altrimenti il commento verrà eliminato. Metti la spunta a Inviami notifiche per essere avvertito via email di nuovi commenti.
Info sulla Privacy