DaVinci Resolve è un video editor molto potente che ha una sua versione commerciale ma che viene anche rilasciato in modo gratuito per sistemi operativi Windows, MacOS e Linux. La versione a pagamento ha solo delle funzionalità aggiuntive come alcuni effetti speciali e la Magic Mask per eliminare lo sfondo in un video.
Per installare DaVinci Resolve si clicca sul pulsante Download gratuito per poi andare sull'altro pulsante relativo al nostro sistema operativo, scelto tra quelli di sinistra perché quelli di destra servono per l'installazione della versione DaVinci Resolve Studio a pagamento. Nel momento in cui scrivo questo post la versione più recente è la 17.4.5. Prima di passare alla installazione del programma, occorre compilare un modulo con alcuni dati anagrafici come indirizzo email, paese e città di residenza per poi cliccare sul bottone Registrati e Scarica.
Ci sarà il download di un file ZIP che dovrà essere scompattato cliccandoci sopra con il destro del mouse per poi andare su Estrai Tutto -> Estrai (OS Windows). Verrà creata una cartella con il contenuto dello ZIP costituito da un file .exe su cui fare un doppio click per poi seguire le finestre di dialogo del wizard di installazione.
I progetti creati con DaVinci Resolve saranno conservati in dei database che potranno essere creati localmente nel disco oppure con il PostgreSQL del Project Server. In questo post vedremo come cambiare percorso di archiviazione ai database, come effettuarne il backup, come salvare i progetti e come ripristinarli.
Ho pubblicato sul mio Canale Youtube un tutorial che illustra come gestire progetti e database di DaVinci.
Quando si fa andare DaVinci Resolve si visualizzerà una interfaccia con il suo Project Manager. Se è la prima volta che usiamo questo programma ci sarà solo il Local Database e Untitled Project tra i progetti salvati.
Si clicca su New Project, si digita il nome del progetto e si va su Create per aprire l'interfaccia principale del software costituita da sette schede: Media, Cut, Edit, Fusion, Color, Fairlight e Deliver.
SALVATAGGIO E BACKUP DEI PROGETTI
In una delle schede si clicca nel menù su DaVinci Resolve -> Preferences per aprire una finestra popup.
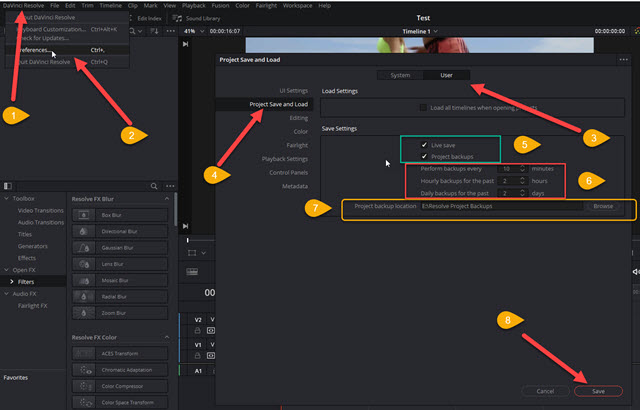
Si sceglie la scheda User quindi Project Save and Load nella colonna di sinistra. In Save Settings si mette la spunta a Live Save per salvare il lavoro in tempo reale e, opzionalmente, a Project Backups.
In questo secondo caso si impostano i minuti dopo cui effettuare il backup, di default 10 minuti. Ci sono anche altre due opzioni per il numero di backup da salvare ogni ora (2 di default) e ogni giorno (sempre 2 di default).
Più in basso si deve selezionare la cartella in cui salvare il backup che può essere anche quella di una Unità rimovibile come una chiavetta USB. Si va infine su Save in basso per salvare le modifiche.

Quando si apre il Project Manager all'avvio del programma, o andando su File -> Project Manager, si potrà cliccare con il destro su una delle miniature e andare su Project Backup nel menù per visualizzarne la finestra.
Ci verranno mostrati i backup salvati con giorno e ora del salvataggio. Si seleziona uno dei backup e si va su Load per caricarlo nella interfaccia principale. I backup potranno anche essere eliminati singolarmente o tutti insieme.
SPOSTARE IL PERCORSO DEI DATABASE
Nel link all'inizio del post è illustrato come creare un database locale. Se per esempio lo abbiamo creato nella Unità C, che è del tipo SSD, si può avere l'esigenza di spostarlo in un'altra Unità per risparmiare spazio prezioso.
Si apre il Project Manager, si seleziona il database di cui modificare la destinazione e si clicca sul pulsante backup a forma di freccia che punta verso l'alto. Verrà aperto Esplora File per selezionare la cartella.

Si potrà scegliere un'altra Unità o anche un dispositivo rimovibile come una chiavetta USB. Verrà salvato un file in formato .diskdb. Si va su Save per completare il salvataggio del backup. Si visualizzerà una finestra in cui andare su Backup e successivamente visualizzeremo un altro popup con l'informazione che il backup del database è andato a buon fine. Si clicca su OK per chiudere tale finestra. Per ripristinare il database si va sul pulsante Restore.
Si aprirà Esplora File in cui selezionare il file del backup del database nella cartella in cui è stato archiviato.

Visualizzeremo una finestra in cui digitare il nome del nuovo database per poi andare su Create. Verrà nuovamente aperto Esplora File in cui selezionare il percorso del nuovo database e andare su Seleziona cartella.
Si clicca su Restore nella finestra popup che appare quindi su OK per visualizzare nell'elenco il nuovo database. Cliccandoci sopra per selezionarlo visualizzeremo le miniature dei progetti del database di cui è stato fatto il backup.
Il vecchio database potrà quindi anche essere eliminato cliccandoci sopra con il destro del mouse e andando su Disconnect. Dopo aver chiuso DaVinci Resolve potremo anche eliminare la cartella Resolve Projects.
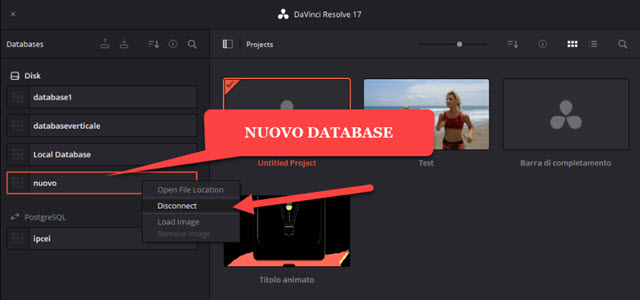
In questo modo un database potrà quindi essere spostato in un altro percorso anche in un dispositivo rimovibile.
COME ESPORTARE UN PROGETTO DAL PROJECT MANAGER
Se abbiamo due computer con installato DaVinci Resolve in entrambi, si può avere la necessità di esportare un progetto da un computer all'altro. Si clicca con il destro del mouse sulla miniatura del progetto da esportare.

Nel menù contestuale si sceglie Export Project Archive. Si aprirà Esplora File in cui selezionare la cartella di destinazione del salvataggio. Verrà salvata una cartella nome.dra . Si va su Save e si visualizzerà un popup.

Verrà mostrato il percorso di salvataggio. Si lascia la spunta solo a Media Files per poi andare su OK.
Per aprire il progetto in un computer con DaVinci Resolve si fa un doppio click sulla cartella nome.dra in cui fare un doppio click per aprirne il contenuto. Ci sarà il file project.drp su cui fare un altro doppio click. Verrà aperto DaVinci Resolve e il progetto che è stato esportato su cui potremo continuare a lavorare da un'altra postazione.



Nessun commento :
Posta un commento
Non inserire link cliccabili altrimenti il commento verrà eliminato. Metti la spunta a Inviami notifiche per essere avvertito via email di nuovi commenti.
Info sulla Privacy