Con la maggior parte dei video editor si possono posizionare sopra ai filmati delle immagini e del testo, solitamente aggiungendoli a una traccia sovrastante a quella del video. Lo si può fare ovviamente anche con DaVinci Resolve.
Si tratta di un programma disponibile a pagamento nella versione commerciale Studio e gratuitamente in quella talvolta denominata Lite. È supportato da Windows, MacOS e Linux. Per installare la versione gratuita si apre la home di DaVinci Resolve quindi si clicca sul pulsante Download gratuito che aprirà una finestra popup.
In tale finestra si clicca sul pulsante relativo al nostro sistema operativo, tra quelli di sinistra, che permettono di scaricare il file di installazione per la versione free. Ci verrà mostrato un modulo da compilare con alcuni dati anagrafici e un nostro indirizzo email per poi andare su Registrati e Scarica. Un utente Windows scaricherà un file ZIP su cui cliccare con il destro del mouse per poi andare su Estrai Tutto -> Estrai e creare una cartella.
Se invece avete già installato DaVinci Resolve, nella sua interfaccia andate su DaVinci Resolve -> Check for updates, e se visualizzate la scritta Update Available, andate su Download per scaricare lo ZIP dell'ultima versione. Estraetene il contenuto come illustrato sopra quindi fate un doppio click sul file .exe per l'installazione.
Anche nella versione gratuita di DaVinci Resolve sono presenti moltissime funzionalità tra cui quella per aggiungere una ombreggiatura a immagini e testo sovrimpresse ai video. Tale ombreggiatura potrà essere personalizzata in tutti i suoi aspetti e si potranno utilizzare i Keyframes per modificarla durante la riproduzione.
Ho pubblicato sul mio Canale Youtube un tutorial che illustra la procedura per applicare l'effetto Drop Shadow.
Nella scheda Edit, la terza da sinistra, si trascinano nella Media Pool i file che intendiamo utilizzare. Le immagini e i testi possono essere posizionate nella traccia sovrastante a quella di un video. In questo contesto però userò una clip del Generatore che creerà uno sfondo con gradiente di quattro colori che possono essere ridotti a due.
Dopo aver creato la prima traccia con il video o con il generatore si trascina nella traccia che sta subito sopra una immagine. Preferibilmente deve essere in formato PNG con lo sfondo trasparente. Se non abbiamo una immagine siffatta ricordo che si può eliminare lo sfondo da una foto JPG con GIMP o anche con tool online.
Si ridimensiona e riposiziona l'immagine selezionando la sua traccia per poi andare su Inspector -> Video -> Transform e spostare i cursori dello Zoom X, dello Zoom Y, di Position X e di Position Y. Si illumina poi il pulsante Effects e nella colonna che appare si clicca su Open FX -> Filters per poi andare sulla icona della lente.

Nel campo che si visualizza, si digita Drop Shadow per selezionare l'omonimo effetto, il cui pulsante si trascina sulla traccia dell'immagine, che mostrerà immediatamente una ombreggiatura inserita con i parametri di default.
Per personalizzare l'ombreggiatura si seleziona con un click la traccia della immagine e si va su Inspector. Si clicca sulla scheda Effects -> OpenFX per visualizzare tutti i parametri di configurazione dell'effetto.
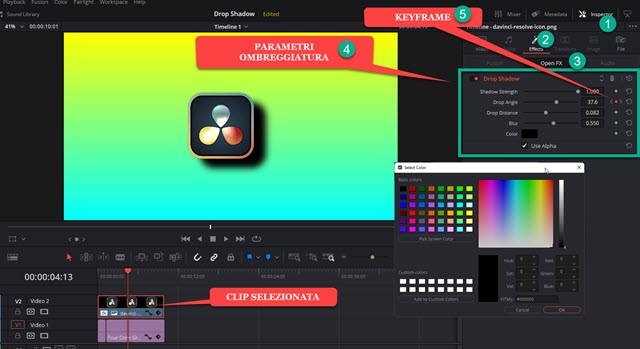
Con il primo cursore si imposta la forza della ombreggiatura, con il secondo si modifica l'angolo dell'ombra da -180° a +180°, con il terzo si personalizza la distanza dell'ombra dall'immagine e con il quarto la sua sfocatura.
L'ombreggiatura di default è di colore nero, che è il più ovvio, ma cliccando sul pulsante accanto a Color lo si può modificare, selezionandolo dalla tavolozza che ci viene mostrata, per poi andare su OK. Tutti i parametri dell'effetto Drop Shadow hanno il pulsante a forma di losanga per attivare i fotogrammi chiave o keyframes.
Si possono quindi attivare contestualmente i Fotogrammi Chiave per la posizione dell'immagine insieme a quelli per la sua ombreggiatura in modo da modificare l'angolo dell'ombra in funzione del movimento della immagine sullo schermo. Per attivare i keyframe si clicca sul pulsante a forma di rombo che diventerà rosso.

Nello screenshot precedente si può apprezzare come anche con le immagini che abbiano un contorno complesso, l'effetto Drop Shadow mostri un'ombra perfettamente coerente con il bordo della stessa immagine.
L'effetto ombreggiatura può essere applicato anche ai testi direttamente dalla scheda Edit. Si va su Effects -> Toolbox -> Titles e si trascina Text+ sopra alla traccia del video presente nella Timeline.

Con la traccia del testo selezionata si va su Inspector -> Video e si personalizza il testo scegliendone il colore, la famiglia di font, la dimensione (size) la distanza tra i caratteri (tracking) e altro ancora.
Per applicare l'ombreggiatura si procede come con le immagini ovvero si va su Effects -> OpenFX -> Filters per poi scegliere Drop Shadow, che si trova nella sezione Resolve FX Stylize. Si trascina l'elemento Drop Shadow sopra alla clip del testo per applicare l'ombreggiatura che poi potrà essere personalizzata nello stesso modo.
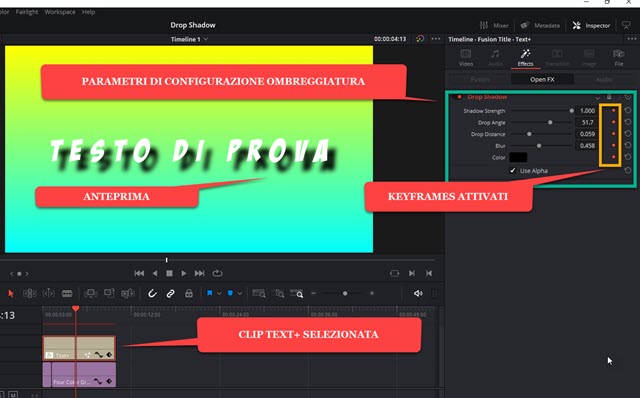
Dopo aver applicato l'ombreggiatura a un testo con l'effetto Drop Shadow, se si torna su Inspector -> Video e si modifica dimensione, tracking, posizionamento (in Settings) o altri parametri del testo, l'ombreggiatura verrà comunque applicata a ciascun carattere in modo automatico. Anche con il testo potremo applicare i Keyframes cliccando sulla losanga a destra di ciascun parametro per modificarne il valore durante la riproduzione.
Concludo ricordando che per salvare un video su DaVinci Resolve si va nella Deliver Page, quella più a destra di tutte, si digita il nome del video in Filename, si clicca su Browse in Location per scegliere la cartella di output, si seleziona il formato di esportazione, p.e. MP4, quindi si va su Add To Render Queue per aggiungere il lavoro di codifica nell'area di destra dei Jobs. Infine si clicca sul pulsante Render All per esportare il filmato.



Nessun commento :
Posta un commento
Non inserire link cliccabili altrimenti il commento verrà eliminato. Metti la spunta a Inviami notifiche per essere avvertito via email di nuovi commenti.
Info sulla Privacy