I file video sono solitamente costituiti da un formato contenitore al cui interno ci sono i codec audio e i codec video. Ci possono anche essere i filmati muti da cui ovviamente non si potrà estrarre l'audio. Abbiamo già visto come azzerare l'audio di un video in diversi modi. In questo post vedremo invece come separare audio e video.
Utilizzeremo i due programmi Shotcut e DaVinci Resolve che sono gratuiti, il primo open source e il secondo con una versione a pagamento e una gratis, e che possono essere installati su Windows, MacOS e Linux.
Per l'installazione e l'utilizzo di questi programmi non sto a ripetermi ma potete consultare i post che sono stati linkati nel precedente paragrafo. La funzionalità che useremo per esportare separatamente audio e video consiste nello scollegare le tracce, eliminarle alternativamente dalla Timeline per poi esportare quella rimasta.
Per esportare il video senza audio ci sono dei metodi anche più semplici ma, se si vogliono salvare sia audio che video di un filmato, il sistema che mi accingo a mostrarvi è uno dei più semplici ed efficaci con entrambi i programmi.
Ho pubblicato sul mio Canale Youtube la guida per salvare separatamente audio e video di un filmato.
Iniziamo a vedere come procedere con Shotcut che si installa andando su Click to Download per poi selezionare il link del file di installazione adatto al nostro sistema operativo. Un utente Windows a 64-bit andrà su Windows Installer per scaricare un file in formato .exe su cui fare un doppio click e seguire le finestre di dialogo.
I due siti GitHub e FossHub sono equivalenti mentre chi ha un PC a 32-bit deve andare su Older Versions e scorrere verso il basso fino ad arrivare a quella 19.12.31. Andrà poi su Assets per poter scaricare il file .exe.
ESPORTARE AUDIO E VIDEO DI UN FILMATO CON SHOTCUT
Si fa andare il programma quindi si clicca su Elenco Riproduzione e nella finestra omonima in alto a sinistra si trascina il filmato su cui operare. Poi con il drag&drop del mouse si aggiunge il file nella Timeline posta in basso.
Si clicca con il destro del cursore sulla traccia del video per visualizzarne il menù contestuale.

Nella traccia video viene visualizzato in basso anche lo spettro dell'audio che contiene. Nel menù si va su Continua -> Scollega Audio. Verrà creata una nuova traccia audio sotto a quella video con lo spettro audio che prima si vedeva nella traccia video. Le tracce audio e video potranno essere selezionate singolarmente con un click.
Cliccando sulla parte sinistra delle tracce si potranno rimuovere singolarmente andando su Traccia Operazioni.
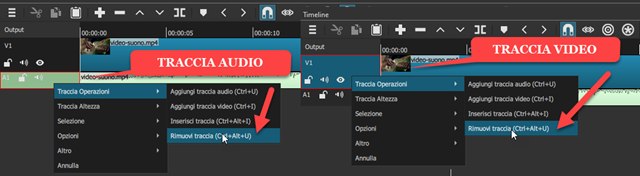
Si può quindi eliminare la traccia video o la traccia audio per lasciare solo una traccia da esportare.
Si va su Traccia Operazioni -> Rimuovi Traccia o
Si va su Esporta sotto il menù quindi in Preimpostazioni -> Assortimento si sceglie il formato di salvataggio.
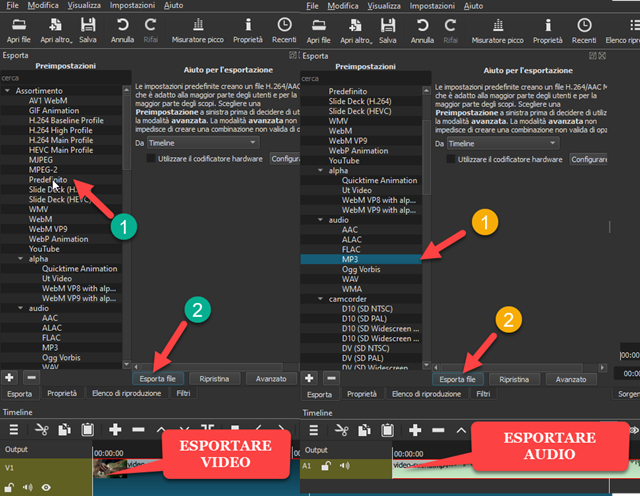
Se esportiamo solo il video lasciamo Predefinito per salvare il file in MP4 mentre, se esportiamo la traccia audio, si sceglie un formato nella sezione Audio tra AAC, ALAC, FLAC, MP3, OGG Vorbis, WAV o WMA.
Si va poi su Esporta File, si sceglie la cartella di destinazione, si dà un nome al file quindi si clicca su Salva e si attende la fine del salvataggio di cui vedremo il procedere in percentuale nella finestra Attività.
ESPORTARE AUDIO E VIDEO DI UN CON DAVINCI RESOLVE
Si fa andare DaVinci Resolve quindi si va su New Project, si digita il nome del file quindi si clicca su Create. Si aprirà l'interfaccia principale del programma in cui selezionare la scheda Edit. Si trascina il video nella finestra in alto a sinistra chiamata Media Pool. Si aggiunge il video nella Timeline sempre con il drag&drop del cursore.
Verranno a crearsi due tracce, quella video in alto e quella dell'audio in basso, colorata di verde. Tali clip sono collegate di default, nel senso che se ne spostiamo una, si sposterà anche l'altra in modo solidale.
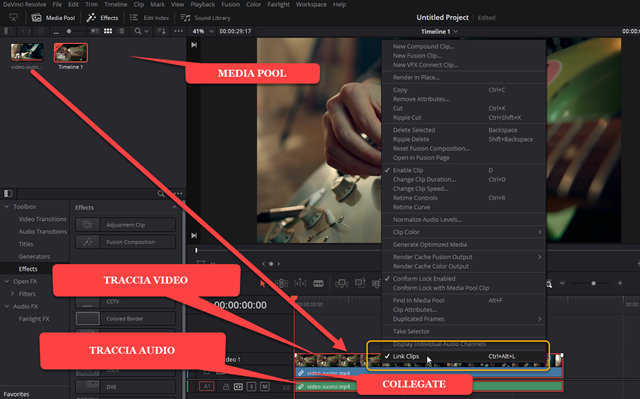
Il collegamento tra le due tracce è denotato da una icona a forma di maglia. Per eliminare una delle due tracce occorre scollegare queste clip. Ci si clicca sopra con il destro del mouse e si toglie la spunta a Link Clips.
Dopo averlo fatto, scomparirà l'icona del collegamento a sinistra delle due clip audio e video.

Si potranno quindi selezionare singolarmente con un click. Per eliminare una delle due clip ci si va sopra con il destro del mouse e, nel menù contestuale, si clicca su Cut. In questo modo si potrà eliminare la clip audio o la clip video. Sarà quindi possibile esportare la clip rimasta andando nella scheda Deliver.
Si potranno anche esportare le due clip audio e video in due momenti diversi andando su Edit -> Undo per ripristinare la clip eliminata e quindi eliminare l'altra, seguendo la procedura già illustrata in precedenza.
Nella scheda Deliver si digita il nome del file in Filename e si clicca su Browse in Location per selezionare la cartella di destinazione. Se stiamo esportando il video, selezioniamo p.e. MP4 come formato mentre, se esportiamo il file audio, l'unico formato a disposizione è Wave per salvare il file in WAV. In basso si clicca sul pulsante Add To Render Queue quindi si va su Render All sulla destra per esportare il file audio o il file video.



Nessun commento :
Posta un commento
Non inserire link cliccabili altrimenti il commento verrà eliminato. Metti la spunta a Inviami notifiche per essere avvertito via email di nuovi commenti.
Info sulla Privacy