Quando si gira un video si possono involontariamente catturare delle persone che non hanno niente a che vedere con l'oggetto del filmato o che, essendo minorenni, è meglio fare in modo che non possano essere riconosciute.
Se ne possono quindi oscurare le facce in vari modi come con una sfocatura o con una maschera colorata aggiunta sopra ai volti. Uno dei sistemi più efficienti per sfuocare i connotati delle persone è quello di utilizzare il video editor presente su Youtube Studio che con l'intelligenza artificiale rileva tutti i volti presenti in un video.
Si possono anche usare i filtri di Shotcut e i suoi fotogrammi chiave per ottenere lo stesso risultato ma in modo molto più laborioso. Se il volto da censurare si muove molto nel video, l'uso di Shotcut diventa piuttosto complicato e diventa ancora più difficile se le facce da censurare fossero più di una. In questo caso infatti dovremmo aggiungere un filtro per ogni volto e il programma si appesantirebbe di parecchio rendendo difficile la visualizzazione dell'anteprima e lo spostamento dell'indicatore di riproduzione per creare i fotogrammi chiave.
In questo video vedremo come pixellare i volti in un video con il programma DaVinci Resolve che ci permette con lo strumento Tracker di velocizzare di molto le operazioni. In sostanza viene creata una maschera del volto nel primo frame che poi automaticamente si adatta allo spostamento della faccia durante la riproduzione del video.
Ricordo che DaVinci Resolve è un programma commerciale che però ha anche una sua versione gratuita che è quella a cui farò riferimento in questo tutorial. Nella Home del programma si clicca su Download gratuito per poi andare sul pulsante del nostro sistema operativo, tra quelli di sinistra, che sono relativi alla versione gratuita.
Nella finestra successiva, si inseriscono alcuni data anagrafici come nome, cognome, paese, città e email per poi andare su Registrati e Scarica. Un utente Windows scaricherà un file ZIP su cui cliccare con il destro del mouse e andare su Estrai tutto -> Estrai per creare una cartella con il contenuto dello ZIP costituito da un file .exe.
Si fa un doppio click su tale file e si seguono le finestre di dialogo per completare l'installazione. All'avvio di DaVinci Resolve si visualizzerà la finestra del Project Manager con le miniature di tutti i progetti a cui stiamo lavorando.
Si va su New Project, si digita il nome del progetto quindi si clicca su Create per aprire l'interfaccia del programma costituita da sette schede: Media, Cut, Edit, Fusion, Color, Fairlight e Deliver. Si può iniziare direttamente dalla terza, la Edit Page, in cui trascinare il video su cui operare in alto a sinistra nella Media Pool.
Se si visualizzasse un popup, si clicca su Change per uniformare il frame rate del programma con quello del video importato. Tale file poi si trascina nella Timeline, sempre con il drag&drop del cursore. Verrà creata un traccia e si potrà riprodurre il video andando sul Play. In basso si passa alla scheda Color Page per le opportune modifiche.

Si posiziona l'indicatore di riproduzione nel primo fotogramma quindi si clicca sullo strumento Window in basso. Tra tutte le maschere disponibili si sceglie quella circolare che è la più adatta per contornare un volto.
Visualizzeremo un cerchio sullo schermo che potremo adattare agendo con il cursore sulle sue maniglie.
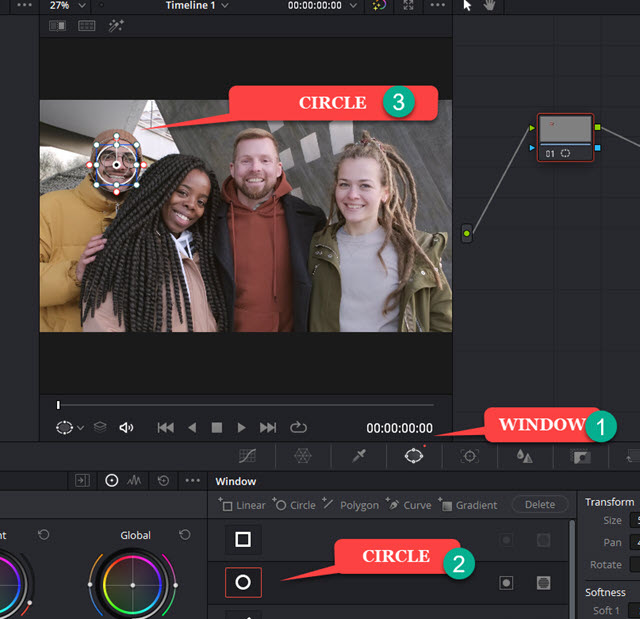
Il contorno però andrà bene per il primo frame ma non per tutto il video. Si seleziona quindi lo strumento Tracker.
Si clicca su Frame quindi si va sul Play (Track Forward) per riprodurre il filmato e tracciare il contorno.
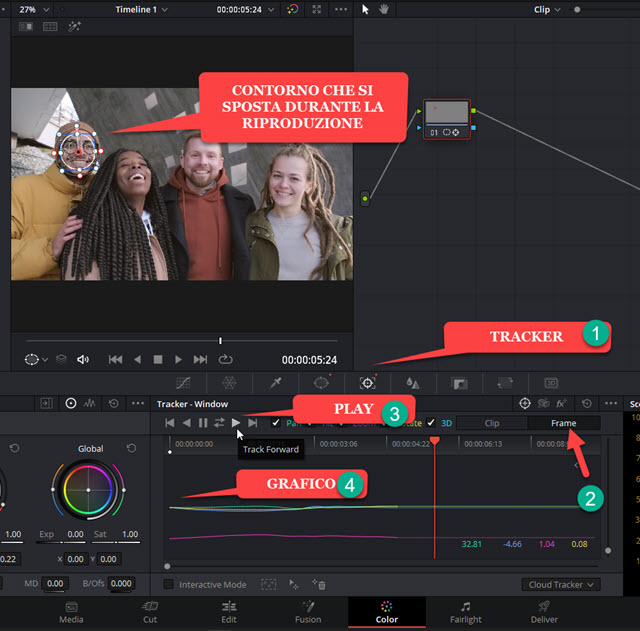
Nell'area in basso si visualizzerà un grafico con gli spostamenti del contorno. Si riproduce il video nell'anteprima e si controlla che il contorno copra sempre la faccia da nascondere. Se così non fosse, si posiziona l'indicatore di riproduzione nel punto con il contorno non corretto e lo si modifica agendo sulle maniglie con il puntatore.

Per ogni punto in cui si modifica il contorno verrà creato un Keyframe. Si passa quindi nell'area dei Nodes che dovrà essere illuminata, cliccando sul relativo pulsante, così come quella FX Effects -> Library.
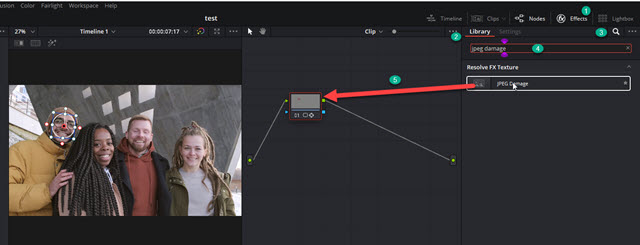
Si clicca sulla lente e si cerca l'effetto JPEG Damage. Dopo averlo individuato, si trascina sul Nodo a sinistra.

Tale effetto sarà applicato solo all'area contornata dalla maschera circolare. Per pixellare un altro volto occorre tornare sullo strumento Window. Stavolta non si clicca sul tool del cerchio ma si mette la spunta a Circle.
Verrà così aggiunta una nuova maschera circolare. La si dovrà aggiungere con l'indicatore di riproduzione posizionato sul primo frame. Si agisce sulla maniglie per adattare la maschera al volto da nascondere.
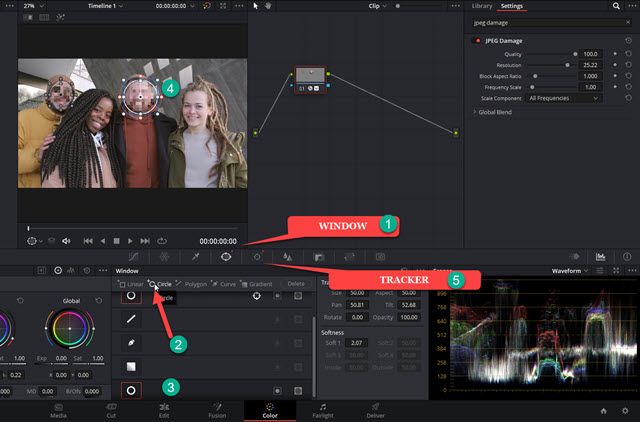
Il passaggio successivo sarà quello di andare sullo strumento Tracker, scegliere Frame e tracciare il percorso come abbiamo già visto in precedenza, eventualmente aggiungendovi dei Keyframe se il contorno non fosse perfetto durante la riproduzione di tutto il video. Se ci fossero altri volti da nascondere si ripete l'intera procedura.
Potremo quindi censurare tutte le facce presenti in un filmato. Si torna quindi nella Edit Page per l'anteprima.

Se siamo soddisfatti del risultato, si passa al salvataggio del video andando nella Deliver Page, l'ultima scheda sulla destra. Nella colonna di sinistra si digita il nome del video da salvare in Filename. In Location si clicca su Browse per scegliere la cartella di output. Più in basso si scelgono formato e codec, p.e. MP4 e H.264.
Infine si clicca sul pulsante Add to Render Queue e su quello Render All che sarà attivo sulla destra. Si attende la fine del processo di codifica per poi riprodurre il video esportato cercandolo nella cartella di destinazione.



Nessun commento :
Posta un commento
Non inserire link cliccabili altrimenti il commento verrà eliminato. Metti la spunta a Inviami notifiche per essere avvertito via email di nuovi commenti.
Info sulla Privacy