Molti youtuber pubblicano video mostrando in un riquadro la webcam che li inquadra. Questo riquadro poi viene posizionato in un angolo dello schermo e può essere rettangolare, quadrato o circolare. Si possono creare video del genere senza ulteriori passaggi con programmi come il commerciale Camtasia e il gratuito OBS.
Con tali software viene contemporaneamente registrato lo streaming di tutto quello che si vede sullo schermo del computer e lo streaming della fotocamera che solitamente viene puntata sul volto del commentatore. Il posizionamento e il ridimensionamento del video della camera sono impostati prima dell'inizio della registrazione.
In questo post vedremo un metodo alternativo per creare dei video di questo tipo utilizzando il programma Shotcut, gratuito e installabile su Windows, MacOS e Linux. In questo caso dovremo però registrare due video separatamente, il primo che riguardi il tutorial che intendiamo pubblicare e il secondo catturato con la fotocamera.
Con Shotcut poi potremo sovrapporre il secondo video al primo posizionandolo in uno degli angoli dello schermo, renderlo circolare e opzionalmente aggiungerci anche un bordo di un colore scelto a piacere dall'utente. Ricordo che per installare Shotcut si va su Click to Download per poi scegliere il sistema operativo del nostro computer.
Un utente della Microsoft cliccherà sul link Windows Installer in uno dei due siti FossHub e GitHub per poter scaricare un file in formato .exe su cui fare un doppio click e seguire le finestre di dialogo per l'installazione.
Ho pubblicato sul mio Canale Youtube un video tutorial che illustra la procedura per creare un video siffatto.
Si fa andare Shotcut e si controlla che sia l'ultima versione andando nel menù su Aiuto -> Aggiorna. Visualizzeremo una scritta su sfondo celeste con l'informazione che la nostra versione sia o meno aggiornata.
Si clicca poi su Elenco Riproduzione e si trascina nella finestra omonima in alto a sinistra i due file video. Si trascina in basso nella zona della Timeline il video principale quindi si clicca sul menù della stessa Timeline.

Si va su Traccia Operazioni -> Aggiungi Traccia Video e, nella traccia che viene aggiunta subito sopra, si trascina con il cursore il video registrato con la fotocamera. Se i due video hanno la stessa risoluzione, quello sovrastante nasconderà quello sottostante. Si può eventualmente silenziare uno dei due video per lasciare per esempio il commento vocale solo in quello che abbiamo registrato con la webcam. Basterà cliccare sulla icona dell'altoparlante a sinistra della traccia per silenziare l'audio nel caso fosse presente.
Si seleziona con un click la traccia del video della fotocamera quindi si va su Filtri, si clicca sul pulsante del Più, si sceglie la scheda Video e si clicca su Ritaglio: cerchio in cui si potrà anche selezionare il colore.
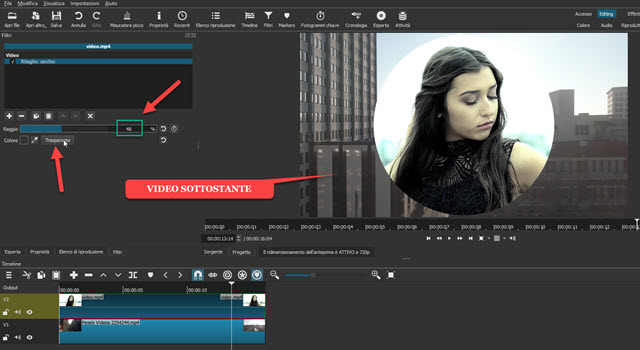
Il video della fotocamera verrà ritagliato in una forma circolare. Di default il cursore del raggio è impostato al 50% ma per avere un video perfettamente rotondo occorre diminuire questo valore a 49% o 48%.
Cliccando sul colore, di default nero, si aprirà una tavolozza in cui scegliere il colore della parte esterna al ritaglio. In questo contesto è opportuno cliccare su Trasparente per poter visualizzare il video sottostante sull'esterno.
Sempre con la traccia della fotocamera selezionata, e sempre nella finestra dei Filtri, si va ancora sul pulsante del Più e si sceglie il Filtro Video della Dimensione, Posizione e Rotazione. Il video registrato con la fotocamera verrà mostrato con dei bordi e con un puntino centrale. Agendo sui bordi con il mouse si potrà ridimensionare mentre spostando il puntino con l'utilizzo sempre del cursore si potrà posizionare a piacere nello schermo.

Si riproduce il video e, se siamo soddisfatti, si procede alla sua esportazione come vedremo in calce al post.
Opzionalmente si può anche aggiungere un bordo colorato al video circolare. Per farlo occorre aggiungere il filtro Ritaglio: Cerchio per due volte. Con il primo filtro si sceglie un raggio più piccolo, del 44% per dare un'idea, e, con la tavolozza si seleziona un colore qualsiasi che poi diventerà il bordo. Con il secondo filtro del Ritaglio: Cerchio si imposta un raggio più elevato, p.e. del 48%, e si sceglie come prima il colore Trasparente.
La differenza tra i due raggi, 48-44=4%, determinerà lo spessore del bordo intorno al video della webcam.
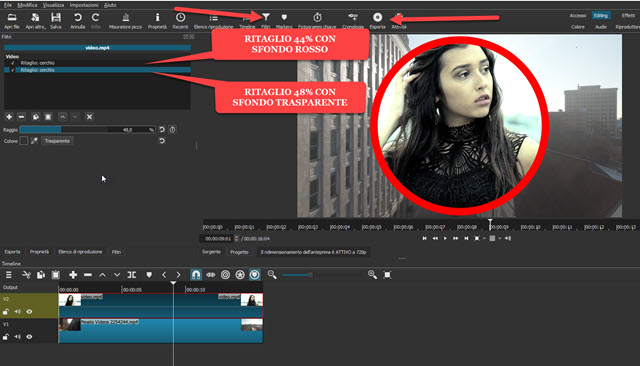
All'esterno del bordo si potrà comunque visualizzare il video sottostante. Come in precedenza si va sul Più nella finestra dei Filtri, si scelgono ancora i Filtri Video e si clicca su quello Dimensione, Posizione e Rotazione.
Dopo aver ridimensionato e riposizionato il video sovrastante, si passa all'esportazione di tutta la Timeline.

Si clicca su Esporta e in Preimpostazioni -> Assortimento si clicca su Predefinito. In verità non importerebbe neppure sceglierlo perché, se non si seleziona alcun formato, Shotcut esporterà il video con l'opzione predefinita che prevede il salvataggio del video in formato MP4 con codec video H.264 e codec audio AAC.
Si va quindi sul pulsante Esporta File che aprirà Esplora File (OS Windows) in cui selezionare la cartella di destinazione, dare un nome al file video e cliccare su Salva. Inizierà così il processo di codifica del filmato di cui vedremo il procedere in percentuale nella finestra Attività mostrata in alto a destra.



Nessun commento :
Posta un commento
Non inserire link cliccabili altrimenti il commento verrà eliminato. Metti la spunta a Inviami notifiche per essere avvertito via email di nuovi commenti.
Info sulla Privacy