Se quando aprite una cartella di Windows visualizzate dei file con delle miniature significa che sono associate a dei programmi che ci permettono di aprirli. Basterà quindi farci sopra un doppio click per visualizzare immagini e documenti o per riprodurre video e audio. Tanto per fare un paio di esempi se nel computer avete un file con estensione .TXT, facendoci sopra un doppio click si aprirà con il Blocco Note mentre un file .XLSX si aprirà con Excel. Per gli audio, i video e le immagini ci sono invece molte più opzioni per la scelta della app predefinita.
Quest'ultima è il programma che ci permette di aprire un file senza doverlo scegliere ma soltanto facendoci sopra un doppio click. In questo post vedremo appunto come aprire un file con una applicazione diversa da quella predefinita, come cambiare app predefinita per un dato di tipo di file e come farlo da Esplora File e dalle Impostazioni.
Il formato di file è associato alla estensione dello stesso. Nei PC Windows visualizzeremo queste associazioni e come eventualmente impostare una app predefinita per le estensioni che ancora non ce l'hanno. Nel seguito dell'articolo farò riferimento a Windows 11 ma, a parte qualche differenza grafica, le procedure da attuare sono le stesse anche per Windows 10. Per visualizzare in Esplora File le estensioni dei file presenti in una cartella occorre andare nel menù, nella scheda Visualizza e mettere la spunta a Estensioni Nomi File (Windows 10).
In Windows 11 invece si clicca sulla freccetta verticale del menù accanto a Visualizza e si controlla che ci sia la flag su Mostra -> Estensioni nomi File. In questo modo, dopo il nome del file, si visualizzerà un punto e una stringa formata solitamente da tre caratteri che ne indicherà l'estensione e quindi il formato.
Ho pubblicato sul mio Canale Youtube un tutorial per cambiare e gestire le app predefinite in Windows.
Non sempre è opportuno aprire un file con la app predefinita ma si può avere la necessità di farlo con un'altra app.
La procedura che si segue in questo caso è molto semplice. Si può naturalmente far andare il programma con cui si vuol aprire quel determinato file per poi aprirlo andando nei comandi sempre presenti nella sua interfaccia.
COME APRIRE UN FILE CON UNA APP NON PREDEFINITA
Si apre la cartella in cui è presente questo file quindi ci si clicca sopra con il destro del mouse. Nel menù contestuale è presente la voce Apri con..., sia su Windows 10 che su Windows 11. Il PC ci mostrerà le app più compatibili.

Si scorrono le app e, se tra queste non ci fosse quella che desideriamo, si clicca su Scegli un'altra app. Ci verrà mostrato un altro elenco di app da scorrere per poi andare su Altre app + se ancora non ci fosse quella si cerca.
Se anche nell'elenco visto successivamente non ci fosse nessuna app che ci soddisfa, si va su Cerca un'altra app in questo PC. Si aprirà Esplora File di Windows in cui cercare il file eseguibile della applicazione. Se p.e volessimo aprire un file .TXT con Notepad++, invece che con l'app predefinita del Blocco Note, si va su Programmi, si fa un doppio click sulla cartella Notepad++, si seleziona il file notepad++.exe e si clicca su Apri.

Il file di testo .TXT su cui abbiamo cliccato verrà quindi aperto con Notepad++ che non è la sua app predefinita.
COME CAMBIARE LA APP PREDEFINITA DEI FILE
Quando si cambia la app predefinita di un formato di file, la si cambia anche per tutti gli altri file con la medesima estensione. Se per esempio volessimo cambiare app predefinita per i file .MP4 basterà cliccare con il destro su uno qualsiasi e scegliere Proprietà dal menù, voce che esiste in Windows 10 e 11. Si quindi aprirà una piccola finestra.
In tale finestra si lascia la scheda Generale che viene aperta di default. Ci verrà mostrato il nome e l'icona della app predefinita per quel formato di file. Si clicca sul pulsante Cambia, posto alla sua destra per modificarla.
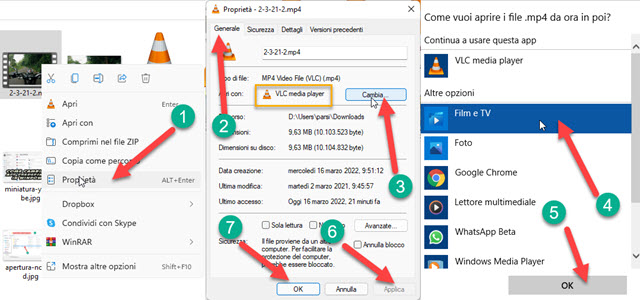
Visualizzeremo un elenco di app compatibili con quel formato. Si sceglie quella da usare come predefinita al posto di quella corrente. Se non fosse immediatamente visibile, si va su Altre App+ per cercarla, anche su Esplora File.
Dopo averla selezionata, si va su OK. La finestra per la scelta della app si chiuderà e diventerà cliccabile il pulsante Applica nella finestra precedente, su cui cliccare, per poi andare su OK per completare il cambio della predefinita.
APP PREDEFINITE NELLE IMPOSTAZIONI DI WINDOWS
Le app predefinite si possono visualizzare e modificare anche dalle Impostazioni di Windows. In Windows 11 si sceglie la scheda App quindi si clicca su App Predefinite. Si visualizzerà l'elenco di tutte quelle installate.

Cliccando su un programma si visualizzerà l'elenco dei formati e quindi delle estensioni che supporta. Alcune di queste saranno già associate come predefinite, altre saranno associate ad altri programmi e altre ancora non avranno alcuna applicazione associata. Cliccando nella riga di una estensione se ne potrà cambiare l'app predefinita.
Si sceglie un'altra applicazione dall'elenco che ci viene mostrato per poi andare su OK.
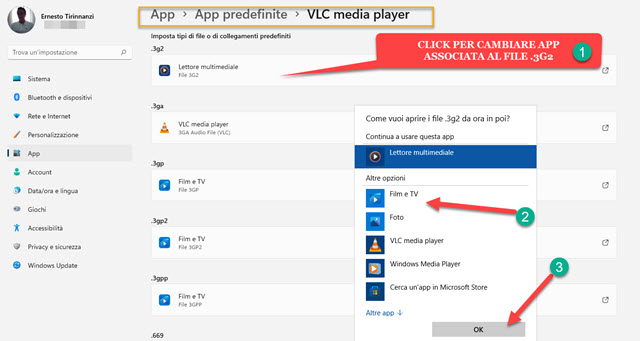
Non occorre fare altri click. Nello screenshot precedente sono mostrate le estensioni supportate da VLC Media Player e come cambiare associazione della estensione .3G2 dal Lettore Multimediale all'app Film e TV.
COME CERCARE L'APP PREDEFINITA PER UNA DATA ESTENSIONE
Nelle Impostazioni di Windows 11, in App -> App Predefinite si può digitare una estensione preceduta dal punto per visualizzare l'applicazione collegata, e quindi predefinita, per quel formato di file.
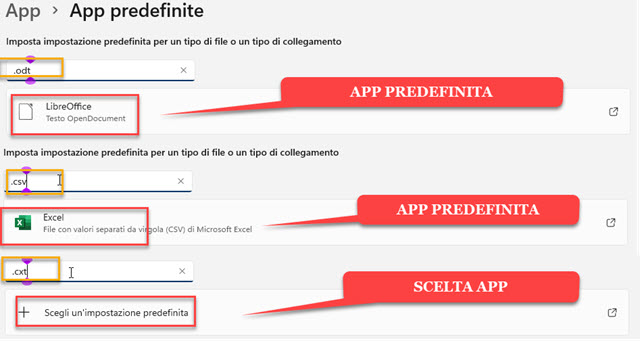
Dopo aver digitato l'estensione preceduta dal punto si visualizzerà l'app predefinita collegata. Se l'estensione digitata non avesse alcuna app predefinita, si può andare su Scegli un'impostazione predefinita e selezionarla.

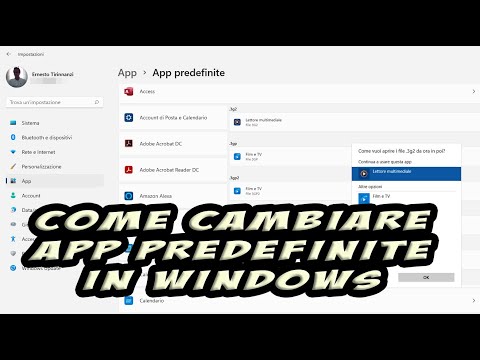

Nessun commento :
Posta un commento
Non inserire link cliccabili altrimenti il commento verrà eliminato. Metti la spunta a Inviami notifiche per essere avvertito via email di nuovi commenti.
Info sulla Privacy