In un articolo di qualche tempo fa abbiamo visto come proiettare lo schermo di un computer Windows in un altro. Tale funzionalità è supportata solo dai soli PC Windows e ha il limite che entrambi i computer debbono essere connessi alla stessa rete internet. Per accedere a un altro computer da remoto c'è però un altro sistema che utilizza una estensione di Chrome e che non ha limiti di spazio tra i dispositivi né di connessione a internet.
Chrome Remote Desktop è un addon che può essere installato nel browser dal Chrome Web Store. Occorre naturalmente che si sia connessi con un account Google. Con l'installazione di questa estensione in entrambi i computer, e con l'accesso mediante il medesimo account, possiamo visualizzare in una scheda di Chrome del computer host lo schermo del computer client. Inoltre potranno essere utilizzati gli strumenti di input del computer host come la tastiera e il mouse. Si potranno sincronizzare gli appunti e trasferire file tra i due computer.
Dal computer host si potranno anche personalizzare le impostazioni di visualizzazione del computer client mettendolo per esempio a tutto schermo o adattandolo alla pagina. Si potrà interrompere la connessione criptata con un click e, in fase di configurazione di Chrome Remote Desktop, occorrerà scegliere un PIN di almeno 6 cifre.
Dopo aver installato l'estensione si configura l'accesso remoto scaricando un piccolo file .msi da installare nel computer Windows. Successivamente si potrà modificare il nome del PC rilevato di default e scegliere il PIN.
Questa identica operazione dovrà essere fatta anche nel computer client. C'è da dire che i computer saranno simmetrici e ciascuno di essi potrà essere utilizzato come host e come client rispetto all'altro computer.
Ho pubblicato sul mio Canale Youtube il tutorial che illustra come utilizzare Chrome Remote Desktop.
Si clicca sulla icona della estensione visibile nella barra del browser per la pagina di accesso al Chrome Remote Desktop. Se è la prima volta che lo utilizzate, visualizzerete solo un annuncio per configurare l'accesso.
Cliccate sulla freccetta che punta verso il basso per scaricare un file in formato .MSI.

Si clicca poi sul pulsante Accetta e Installa per poi attendere la fine del processo. Ci verrà poi mostrato un campo in cui eventualmente modificare il nome del computer. Si va su Avanti per poi digitare un PIN di almeno 6 cifre. Lo si digita per due volte, si lascia o meno la spunta per la raccolta delle statistiche, e si va su Avanti.
Tutto questo processo avviene nella scheda del browser Google Chrome Remote Desktop da cui si può anche iniziare per l'attivazione di questa funzionalità. Senza estensione si visualizzeranno i pulsanti Accedi al mio computer e Condividi il mio schermo. Questa seconda opzione può essere utile per richiedere assistenza.

Se si clicca su Accedi al mio computer visualizzeremo le schermate già viste per configurare Chrome Remote Desktop. Se invece si va su Condividi il mio schermo si deve cliccare sul pulsante +Genera Codice.
Verrà creato un codice monouso della durata di 5 minuti da comunicare a altro utente per l'accesso al computer.

L'utente chiamato a entrare nel nostro computer, magari per vedere quello che non funziona o per insegnare a usare un programma, dovrà aprire la pagina dell'estensione, cliccare su Assistenza Remota nella colonna di sinistra, incollare il codice di accesso nel campo Collegati a un altro computer per poi andare su Connetti.
Mentre con l'assistenza remota si connettono due computer con differenti account Google Chrome, con l'Accesso Remoto è necessario che il login dei due computer sia stato effettuato con lo stesso account.
Andando su Accesso Remoto nella colonna di sinistra si visualizzeranno i computer online che hanno fatto il login.

Un nome di computer sarà quello che stiamo usando in quel momento. Si clicca sul nome del computer di cui visualizzare lo schermo. Si digita il PIN per completare l'accesso. Lo schermo del computer client sarà mostrato in una scheda del browser del computer host. Si potrà continuare a usare le altre schede di Chrome come al solito. Nella colonna di destra dello schermo del computer connesso si vedranno le Impostazioni.
Tale colonna potrà essere spostata a destra, nascosta, pinnata o visualizzata di nuovo andando sulla freccia.

Nelle Impostazioni si potrà mettere lo schermo del computer client a tutto schermo o adattarlo alla pagina.
Non occorre che i computer abbiano lo stesso rapporto di larghezza e altezza. Nello screenshot precedente il computer host ha una risoluzione 16:9 mentre il computer client ha una risoluzione di 3:2.
Più in basso ci sono i controlli input e le scorciatoie da tastiera che possono essere configurate insieme alla mappatura dei tasti. Particolarmente interessanti sono le opzioni per il Trasferimento dei File.
Ci sono i due pulsanti Carica File e Scarica File. Con il primo si seleziona un file dal computer host che verrà aggiunto al desktop del computer remoto. Con il secondo si seleziona un file da Esplora File del computer remoto, si va su Apri e tale file verrà inviato nella cartella Download del computer host.
Con la tastiera e con il mouse del computer host potremo interagire con il computer remoto inserendo testo, aprendo e interagendo con i programmi. Volendo si potrà anche arrestare il sistema mediante gli appositi comandi. In un prossimo post vedremo più in dettaglio come dare o ricevere assistenza da remoto. Concludo osservando che la mia identificazione di computer host e client potrebbe anche essere invertita comunque il concetto rimane invariato.

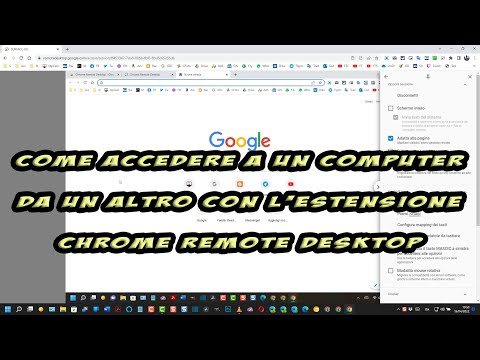

Nessun commento :
Posta un commento
Non inserire link cliccabili altrimenti il commento verrà eliminato. Metti la spunta a Inviami notifiche per essere avvertito via email di nuovi commenti.
Info sulla Privacy