Ieri la Blackmagic Design ha annunciato il rilascio della versione 18 di DaVinci Resolve in Beta Pubblica. Come probabilmente saprete DaVinci Resolve è un video editor con una versione gratuita e con una a pagamento con alcune funzionalità aggiuntive. Però anche la versione free ha una quantità tale di funzioni da collocare DaVinci Resolve al primo posto tra i video editor che si possono usare gratuitamente.
Le novità di DaVinci Resolve 18 Beta riguardano soprattutto il lavoro di gruppo. C'è infatti la possibilità di modificare in team un progetto che potrà essere sincronizzato su Dropbox o su una struttura appositamente creata da Blackmagic Design al costo di 5$ al mese, opzione che però per il momento non è disponibile in Europa.
Al primo avvio del programma viene mostrata una immagine con tutte le novità della versione 18: Collaborazione con il Cloud, Miglioramento dei Sottotitoli, Supporto al motore neurale Apple, Chiave con 3D Depth, Proxy semplificati, Migliorate le performance di Testo e Forme, Object Mask e Surface Tracking Overlay.
Di come lavorare su DaVinci Resolve con i Proxy lo vedremo in un prossimo post mentre la funzionalità Object Mask è una evoluzione della Magic Mask e purtroppo è disponibile solo per la versione DaVinci Resolve Studio. Pure la Surface Tracking Overlay si può usare solo con la versione a pagamento ed è uno strumento per tracciare le superfici invece che i contorni di persone o oggetti. Il 3D Depth Map, sempre esclusivo della versione Studio, consente di selezionare parti di un video in funzione della loro profondità tramite l'intelligenza artificiale. Infine sono stati presentati degli hardware per facilitare il lavoro di gruppo. Si tratta sostanzialmente di NAS con memoria SSD e capacità variabile da 20 TB, 80 TB e 320 TB con 4 porte e velocità di 40G Ethernet.
Maggiori informazioni sui Blackmagic Cloud Store si possono trovare nella pagina che l'azienda gli ha dedicato. L'installazione della versione 18 Beta non può essere effettuata tramite update dall'interfaccia della versione 17.
Si deve andare nella Homepage linkata all'inizio dell'articolo, cliccare su Download Gratuito, scegliere il pulsante relativo al nostro sistema operativo tra quelli di sinistra, inserire alcuni dati anagrafici e un indirizzo e mail per poi andare su Registrati & Scarica. Ci sarà il download di un file ZIP su cui un utente Windows cliccherà con il destro del cursore per poi andare su Estrai Tutto -> Estrai in modo da creare una cartella contenente un file .exe su cui fare un doppio click e seguire le finestre di dialogo del wizard di installazione.
Quando avrò maggiori informazioni e conoscenze sulle funzionalità di questa nuova versione mi riprometto di pubblicare altri contributi. In questo post mostrerò invece come trasformare un video in un cartone animato in due stili diversi con degli effetti di DaVinci Resolve, presenti anche nelle versioni precedenti del software.
Ho pubblicato sul mio Canale Youtube una guida per convertire video in cartone animato con DaVinci Resolve.
Nella interfaccia del Project Manager, dopo aver ottemperato agli aggiornamenti dei database, si va su New Project, si digita il nome del progetto quindi si va su Create per aprire l'interfaccia principale con 7 schede.
Si va nella Edit Page e si trascina nella Media Pool, in alto a sinistra, il video da trasformare in cartoon quindi, sempre con il drag&drop del mouse, lo aggiungiamo alla Timeline. Si illumina il pulsante Effects.
PRIMO STILE DI CARTOON
Si va su OpenFX e si scorre l'elenco degli effetti fino a arrivare alla sezione Resolve FX Stylize.
Il primo effetto di questa sezione è Abstraction che va trascinato sul video presente nella Timeline.
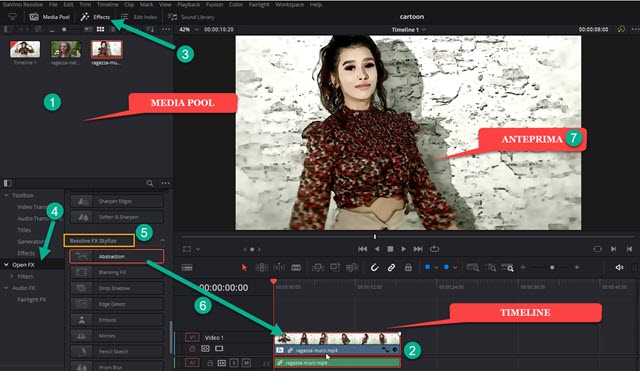
Nel player di anteprima si visualizzerà il video trasformato in un cartone con le impostazioni di default.
Tali impostazioni possono essere modificate selezionando la clip e andando su Inspector in alto a destra quindi cliccando su Effects. Se non si visualizzassero i cursori di Abstraction ci si fa sopra un doppio click.

Si spostano i cursori per modificare l'aspetto dell'anteprima. Con il primo si regola la sfocatura, con il secondo la forza dell'effetto e con il terzo il numero di ripetizioni dell'effetto stesso. Più in basso si può mettere la spunta a Quantization per poi impostarne il numero di passaggi e la loro morbidezza. Ancora più in basso c'è Draw Edge.
Flaggando l'opzione verranno evidenziati i bordi degli oggetti presenti nel video e se ne potrà impostare la forza. Quando siamo soddisfatti del risultato si può riprodurre il video e passare alla sua esportazione come vedremo dopo.
SECONDO STILE DI CARTOON
Il primo stile di cartone animato è molto colorato mentre il secondo che mi accingo a illustrare punta più sul disegno.
Dopo aver trascinato il video nella Timeline e essere andati ancora su Effects -> OpenFX -> Resolve FX Stylize si scorre fino all'ultimo effetto che è quello Watercolor da trascinare come prima sulla traccia del video.
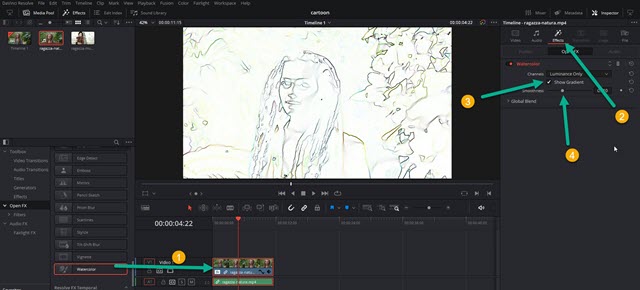
Il video si trasformerà in una sorta di acquarello. Si va
su Inspector -> Effects e in Watercolor
si mette la spunta a Show Gradient. L'acquerello si
trasformerà in un disegno poco dettagliato. Si fa un doppio
click sul valore di Smoothness per modificarlo. Si
digita 0.001 e si va su
Si clicca su Global Blend per modificare il mixer del video iniziale con quello con l'effetto Watercolor.

Si sposta il cursore verso sinistra fino a un valore compreso tra 0.4 - 0.7 a seconda dell'anteprima. il disegno assumerà parte del colore presente nel video originale con un aspetto che ricorderà sempre quello di un cartoon.
Per salvare il cartoon sia nel primo che nel secondo caso si va sempre nella scheda Deliver, l'ultima a destra. Si dà un nome al video in Filename. Si clicca su Browse in Location per scegliere la cartella di output, si seleziona il formato di uscita, p.e. MP4, si clicca su Add To Render Queue in basso quindi su Render All sulla sinistra.



Nessun commento :
Posta un commento
Non inserire link cliccabili altrimenti il commento verrà eliminato. Metti la spunta a Inviami notifiche per essere avvertito via email di nuovi commenti.
Info sulla Privacy