Per evidenziare meglio il soggetto di un video può essere un'idea interessante quella di sfuocare tutto quello che è esterno al soggetto stesso. Se quello che sta in primo piano si muove nello schermo, applicare la sfocatura può essere oltremodo complicato. Per riuscire in questa impresa ci viene incontro DaVinci Resolve che ha uno strumento di tracciamento per adattare il contorno creato nel primo frame al resto del filmato modificandolo automaticamente.
DaVinci Resolve è un video editor con una versione gratuita, che ha veramente poco da invidiare a quella a pagamento. Per applicare una sfocatura selettiva bisogna innanzitutto contornare quello che non si vuole sfocare, applicare la selezione inversa, regolare il contorno fotogramma dopo fotogramma, impostare la morbidezza della selezione quindi aggiungere un effetto di sfocatura, riprodurre il video e salvarlo quando il risultato ci soddisfa.
Ho già mostrato come aggiungere una sfocatura esterna a un video con Shotcut e DaVinci Resolve ma si trattava di mostrare una sfocatura fissa, a prescindere dal contorno del soggetto centrale da evidenziare.
La guida che illustrerò in questo post si può seguire anche con la versione gratuita del programma che ha tutti gli strumenti necessari per questa personalizzazione. Per l'installazione del software si va sul pulsante Download Gratuito nella sua Home quindi si sceglie il bottone adatto per il nostro sistema operativo tra quelli di sinistra.
Nel modulo che ci viene mostrato digitiamo alcuni nostri dati anagrafici e un indirizzo email prima di andare su Registrati & Scarica. Un utente Windows scaricherà un file ZIP su cui cliccherà con il destro del mouse per poi andare su Estrai Tutto -> Estrai per visualizzare in una cartella un file .exe su cui fare un doppio click.
Successivamente poi basterà seguire le finestre di dialogo per completare l'installazione del software. Al suo avvio si visualizzerà la finestra del Project Manager in cui andare su New Project, digitare il nome del progetto e cliccare su Create per aprire l'interfaccia principale del programma con 7 schede. Si inizia dalla terza, la Edit Page.
Ho pubblicato sul mio Canale Youtube un tutorial per aggiungere una sfocatura esterna a un soggetto in un video.
Si trascina il video su cui operare nella Media Pool, in alto a destra del layout. Se si visualizzasse un popup, si clicca su Change per uniformare il frame rate di DaVinci Resolve (24fps di default) con quello del video importato.
Sempre con il drag&drop, si aggiunge il video a una traccia della Timeline. Ci si sposta nella Color Page.

Si porta l'indicatore di riproduzione all'inizio della clip quindi si va sullo strumento Window. Tra i vari metodi di selezione si sceglie quello della Penna che serve per creare con il mouse delle poligonali circoscritte al soggetto.
Con l'ultimo click si deve tornare sul primo per completare la selezione del contorno. La parte selezionata sarà quella interna. Per selezionare quella esterna, si clicca sul secondo pulsante accanto a quello della Penna.
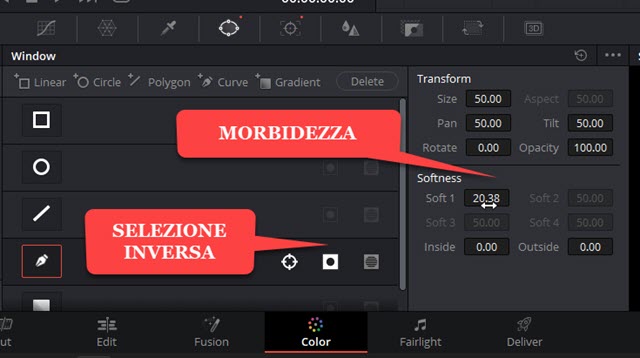
Per non avere un passaggio troppo repentino tra l'area sfuocata e quella non sfuocata, bisogna aumentare il livello di Softness (Morbidezza). Si può impostare un livello di 10 in Soft1 per poi eventualmente modificarlo in seguito.
Nell'area dei Nodi il soggetto contornato assumerà una colorazione grigia. Lo si può vedere meglio cliccando su Highlight. La Morbidezza (Softness) si può impostare anche visualizzando l'area grigia selezionata.

Si illumina il pulsante Effects, si clicca sulla lente e si digita Blur. Si seleziona l'effetto Gaussian Blur e si trascina sul Nodo posto alla sua sinistra. Lo sfondo assumerà una sfocatura mentre l'area del contorno rimarrà identica.
Verranno mostrati i cursori per impostare il livello di sfocatura. Si clicca sul pulsante Highlight per spegnerlo.

Si lascia la spunta a Same Horizontal / Vertical e Reflect in Border Type. Il contorno creato però va bene solo per il primo fotogramma del video. Adesso dobbiamo applicare il contorno a tutti gli altri frame del filmato.
Sempre con l'indicatore di riproduzione nel primo frame si va nello strumento Tracker e si clicca su Frame.
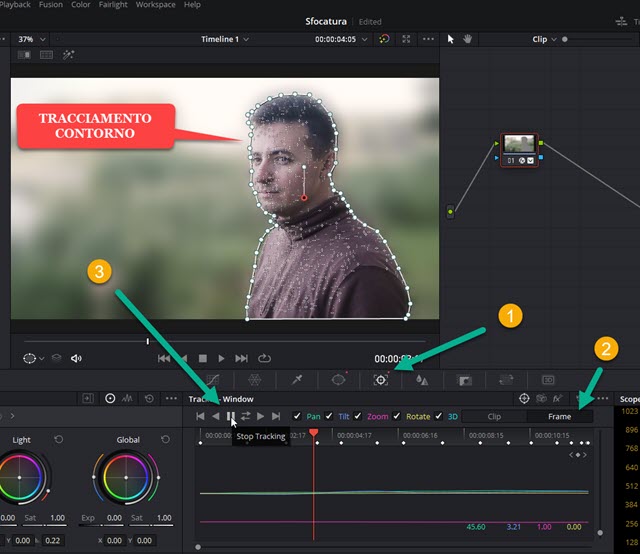
Nella scheda Tracker si clicca sul pulsante del Play. Il video inizierà a riprodursi e il contorno si adatterà frame dopo frame al soggetto da proteggere con la maschera mediante l'algoritmo di DaVinci Resolve.
Generalmente DaVinci Resolve non riuscirà a modificare il contorno in modo perfetto adattandolo ad ogni frame. L'utente dovrà quindi creare dei Keyframes manuali. Si sposta in avanti l'indicatore di riproduzione fino a quando non si nota che il contorno non copre in modo perfetto il soggetto. Con il mouse si agisce sui punti della poligonale per adattarla. Si ripete l'operazione per altri Keyframe fino a giungere alla fine del video.
![]()
In ogni punto in cui modifichiamo la poligonale del contorno verrà creato un Keyframe che avrà l'aspetto di un rombo. Più Keyframe si creano migliore sarà il risultato. Se vogliamo modificare l'intensità della sfocatura durante la riproduzione del video, possiamo applicare i Keyframe anche all'effetto della Sfocatura Gaussiana.
Si porta all'inizio della clip l'indicatore di riproduzione, si imposta il livello di sfocatura in Gaussian Blur quindi si clicca su uno dei pulsanti a forma di losanga posti sulla destra che diventeranno di colore rosso. Si sposta quindi in avanti l'indicatore di riproduzione e si imposta un altro livello di sfocatura e così fino alla fine del video.
Per salvare il video si va sulla Deliver Page. Si digita il nome del video in Filename e se ne sceglie la cartella di output cliccando su Browse in Location. Più in basso si sceglie il formato di uscita, per esempio MP4.
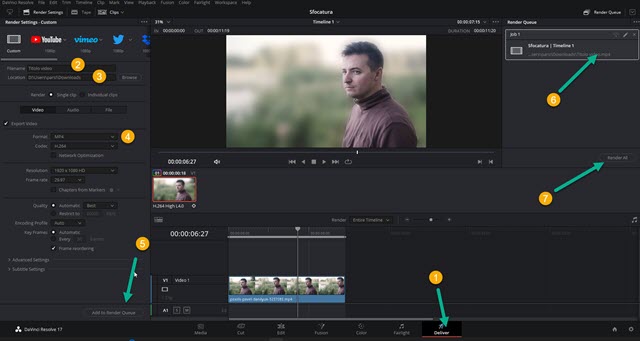
Ancora più in basso si clicca sul pulsante Add To Render Queue che aggiungerà un modulo di lavoro nell'area dei Jobs. Infine si va su Render All per codifica del video di cui si visualizzerà l'avanzamento in una barra verde.



Nessun commento :
Posta un commento
Non inserire link cliccabili altrimenti il commento verrà eliminato. Metti la spunta a Inviami notifiche per essere avvertito via email di nuovi commenti.
Info sulla Privacy