Nell'ultima versione 18 di DaVinci Resolve è stata introdotta una nuova applicazione, specifica per configurare i Proxy e per riprodurre in modo più fluido le anteprime dei progetti inseriti nella Timeline. Avevamo già visto come ottimizzare i media e come ridurre la risoluzione delle anteprime per riprodurre i video in modo più fluido.
L'utilizzo dei Proxy però permette un ulteriore miglioramento rispetto a quanto già visto. I Proxy esistevano su DaVinci Resolve anche nelle precedenti versioni ma in quest'ultima è stata migliorata di molto la loro funzionalità.
DaVinci Resolve può essere installato su Windows, Mac e Linux andando sul pulsante Download Gratuito. Nella schermata successiva si clicca sul bottone del nostro sistema operativo, tra quelli di sinistra che sono relativi alla versione gratuita. Si aprirà un modulo da compilare con alcuni nostri dati anagrafici e un indirizzo email per poi andare su Registrati & Scarica. Un utente Windows scaricherà un file ZIP su cui cliccare con il destro del mouse e andare su Estrai Tutto -> Estrai per creare una cartella con un file .exe su cui fare un doppio click per procedere all'installazione del software. Al suo avvio si visualizzerà la finestra del Project Manager di DaVinci Resolve.
Si va su New Project, si digita il nome del progetto e si clicca su Create per aprire l'interfaccia principale di DaVinci Resolve costituita da sette schede: Media, Cut, Edit, Fusion, Color, Fairlight e Deliver.
Ho pubblicato sul mio Canale Youtube un tutorial in cui illustro come usare i Proxy in DaVinci Resolve.
Solitamente per usare questo video editor in modo non professionale si inizia direttamente dalla scheda Edit perché le prime due, Media e Cut, servono per organizzare il girato e per tagliare le clip e estrarre il contenuto da montare.
Nella finestra della Media Pool, posta in alto a sinistra, si trascinano i contenuti da usare nel progetto (filmati, immagini, audio) che poi vanno aggiunti alla Timeline, sempre con il drag&drop del cursore. Se la Timeline è costituita da più tracce, magari con video in alta definizione, a cui siano stati aggiunti pure numerosi effetti, quando si prova a riprodurla cliccando sul pulsante del Play, la riproduzione del filmato non sarà fluida e andrà a scatti.
I Proxy servono proprio per diminuire la pesantezza dei video nelle anteprime e per visualizzarle fluide. Ovviamente, quando si esporta la Timeline, verranno esportati i video nelle loro risoluzioni originali e non i Proxy.
IMPOSTAZIONI DELLA CARTELLA PROXY
Si va su File -> Project Settings -> Master Settings per scegliere la cartella di destinazione dei Proxy.
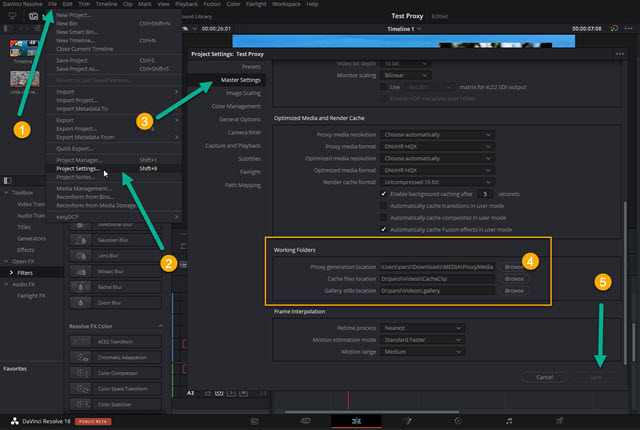
Si scorre verso il basso il popup che si apre fino ad arrivare alla sezione Working Folders in cui scegliere le cartelle di lavoro dei Proxy. Di default vengono create nelle cartelle nella raccolta Video degli OS Windows.
Si può però cambiare il percorso, specie quello della prima cartella. Nel test che ho effettuato ho creato una cartella MEDIA posizionata nella cartella Download. Nella cartella MEDIA ho posizionato tutti i video che ho usato nel progetto prima di aggiungerli alla Media Pool. Si può creare un Proxy di un singolo file cliccandoci sopra con il destro del cursore nella stessa Media Pool per poi andare su Generate Proxy Media nel menù contestuale.
Questo lo si poteva fare anche nelle versioni precedenti di DaVinci Resolve. Con la versione 18 lo si può fare in modo cumulativo con una apposita applicazione. Si clicca su Start nei PC Windows e si digita Blackmagic Proxy Generator. Si clicca sulla app omonima con l'aggiunta di Lite, se nel computer gira la versione gratuita.
Verrà aperto Esplora File in cui selezionare la cartella dei Proxy. Dopo averlo fatto, visualizzeremo una finestra come la seguente. La cartella selezionata può essere rimossa, sostituita e se ne possono aggiungere anche altre.

Si imposta codec e risoluzione dei proxy, p.e. H.264 8bit 4:2:0 Half Res 1080p per poi andare su Start. Importante che i video siano nella stessa cartella selezionata per la creazione dei loro Proxy.
Alla fine del processo si visualizzerà la scritta Completed. Cliccando su Show si aprirà la cartella dei Proxy.
In tale cartella ci sarà una sottocartella denominata Proxy in cui saranno stati aggiunti dei video in formato MOV con risoluzione 960x540 pixel. Alle miniature dei video nella Media Pool vengono aggiunte delle icone con la forma di una macchina fotografica sormontata da un riquadro. Si va sul menù in Playback -> Proxy Handling.

Si può mettere la spunta su tre opzioni: Disable All Proxies, Prefer Camera Originals e Prefer Proxies.
Con quest'ultima opzione, se si riproduce la Timeline cliccando sul Play, non si avranno scatti e il video si vedrà in modo fluido. Con le altre opzioni spariranno le icone dei Proxy nelle miniature dei video. La terza opzione è bene attivarla quando si lavora con altre schede come Fusion e Color per visualizzare le clip con la risoluzione originale.
Quando si esporta il video, DaVinci Resolve utilizzerà però la risoluzione originale e non quella dei Proxy. Quando il progetto è terminato si possono eliminare tutti i Proxy che sono stati creati. Si apre l'app Blackmagic Proxy Generator Lite e si va su Delete Proxies. Si possono configurare anche altre impostazioni.
Si clicca nel menù su DaVinci Resolve -> Preferences e si apre la scheda Media Storage in System.

Di default sono flaggate le opzioni per posizionare il Proxy allegato al percorso dei media e di usare le impostazioni del Project Settings. Opzionalmente si può mettere anche la spunta alla opzione per creare delle sottocartelle per i Proxy o per chiedere ogni volta il posizionamento della cartella. Si va poi su Save per salvare le impostazioni.



Nessun commento :
Posta un commento
Non inserire link cliccabili altrimenti il commento verrà eliminato. Metti la spunta a Inviami notifiche per essere avvertito via email di nuovi commenti.
Info sulla Privacy