Per chi utilizza il computer per diverse ore al giorno è utile mantenerlo sempre scattante come appena uscito di fabbrica. Ci sono programmi specifici che servono appunto per eliminare senza rischi i file inutili che si accumulano nei PC Windows e che ne appesantiscono le prestazioni. Uno dei software più usati per questo scopo è CCleaner.
La società Piriform che è la proprietaria di CCleaner poco meno di quattro anni fa fu acquistata dalla società proprietaria dell'antivirus Avast e, con il passaggio di proprietà, furono introdotte delle novità che non piacquero agli utenti, molti dei quali decisero di disinstallarlo. Successivamente furono modificate alcune impostazioni sulla privacy per venire incontro alle richieste del mondo del web che fecero tornare CCleaner leader del suo segmento.
Il 12 Maggio 2022 è stata rilasciata la prima versione 6 di CCleaner dopo anni di versioni 5. La novità più rilevante riguarda la funzione della Ottimizzazione Prestazioni che permette di conoscere l'impatto sulla performance del PC che hanno le applicazioni che girano in background. Coloro che hanno la versione gratuita possono solo visualizzare quali siano queste applicazioni e l'incidenza che hanno nel rallentamento del computer.
Chi invece ha la versione a pagamento potrà sospendere tali applicazioni singolarmente o automaticamente per poi riattivarle nel momento in cui vengono aperte. Si tratta di un modo di rilasciare delle funzionalità che ricorda quello già visto per l' aggiornamento di driver e programmi. Con la versione gratuita si visualizzano quelli che hanno bisogno di essere aggiornati per poi procedere singolarmente e manualmente. Invece con la versione a pagamento tale procedura può essere automatizzata. Per installare questo software si apre la pagina principale di CCleaner.
Si scorre in basso fino alle colonne di CCleaner Free e CCleaner Professional. Si scorrono le funzionalità della prima, che sono solo due, e si clicca sul pulsante Scarica per il download del file di installazione in formato .exe.
Ho pubblicato sul mio Canale Youtube un video tutorial su come usare la versione 6 di CCleaner.
In realtà anche se le funzioni presenti in modo completo su CCleaner Free sono solo due, si possono usare parzialmente anche le altre. Per esempio abbiamo già visto come visualizzare programmi e driver che hanno bisogno di aggiornamento. Nella versione gratuita si ottiene solo questa informazione che comunque non è disprezzabile.
Anche la funzionalità appena aggiunta sulla Ottimizzazione delle Prestazioni può comunque informarci sulle applicazioni che stanno girando in background e su quale impatto stanno avendo sulle performance del computer.
Si fa un doppio click sul file ccsetup600.exe che è stato scaricato e si seguono le finestre di dialogo con qualche accorgimento. Non è necessario disinstallare preventivamente la vecchia versione di CCleaner prima di installare quella più recente. Non sarà neppure necessario mettere la spunta per accettare i Termini e le Condizioni.
Nella prima schermata si può andare direttamente sul pulsante Installa oppure cliccare su Personalizza. In questo secondo caso si possono deflaggare le opzioni che non ci interessano come quelle di aggiungere due voci riguardanti CCleaner al menù del Cestino. Si va poi su Installa per visualizzare un'altra schermata.
Si tratta di una schermata di un programma sponsor che invita a scaricare l'antivirus Avast oppure a installare CCleaner Browser e a impostarlo come predefinito. Si clicca su Rifiuta e si passa alla finestra successiva.
Finalmente si visualizzerà la barra di avanzamento della installazione del software. Si va quindi su Avvia CCleaner. Lasciando la spunta su Vedi Note di Rilascio si aprirà la pagina del browser con l'elenco delle funzioni aggiunte in CCleaner versione 6. Si può anche chiudere questa finestra e aprire CCleaner con un doppio click nella icona del collegamento che è stata aggiunta nel desktop oppure cercando l'applicazione dopo aver cliccato sul pulsante Start.
All'apertura di CCleaner visualizzeremo la scritta È in corso la preparazione di CCleaner quindi l'altra scritta CCleaner Free è pronto. Si clicca poi sul pulsante Continua quindi su quello Avvia CCleaner.
La novità di CCleaner 6 è il tool Ottimizzazione Prestazioni. Ci si clicca sopra per scansionare il PC.
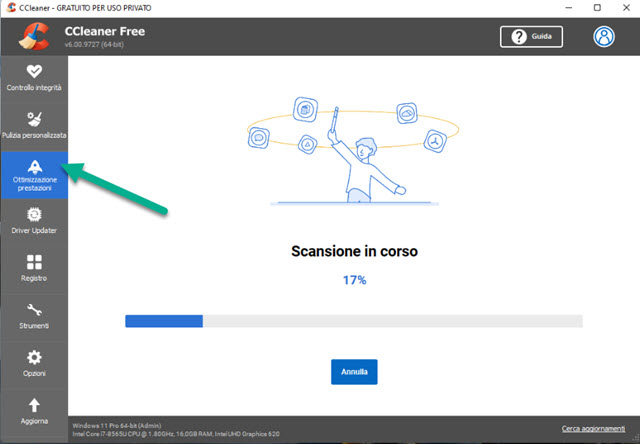
Alla fine della scansione si visualizzeranno le applicazioni che stanno girando in background nel computer.
Saranno suddivise in due gruppi, quello dei Programmi Attivi e quello dei Programmi Sospesi.

Accanto a ciascuno dei programmi attivi si visualizzerà l'impatto sulle prestazioni del PC come Alto, Medio e Basso e il pulsante Sospendi. Tale pulsante però non funzionerà nella versione gratuita del programma.
Invece i pulsanti Riattiva posti accanto ai Programmi Sospesi funzionano e ci permettono di riattivarli. Per velocizzare l'accensione del PC si va su Strumenti -> Avvio per disattivare quelli che non servono e che si aprano automaticamente quando si accende il PC. Si selezionano e si clicca sul pulsante Disattiva posto a destra.
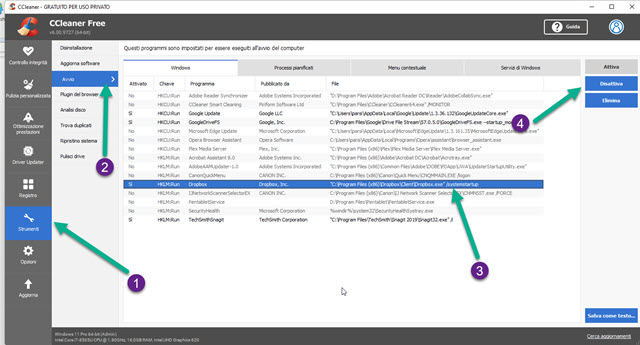
In Opzioni -> Impostazioni si può cambiare la lingua ed è consigliabile mettere la spunta a Pulizia Avanzata in Schermata Home di CCleaner. Si deseleziona poi l'opzione di eseguire una pulizia una tantum all'avvio di Windows perché questo rallenterebbe il PC. La funzionalità più utile di CCleaner è la Pulizia Personalizzata.
Ci si clicca sopra quindi si va sul pulsante Analizza che rileverà tutti i file inutili presenti nel computer.

Prima di farlo però è bene deselezionare i quadratini di controllo di Cookie in tutti i browser presenti nella scheda Windows e in quella Applicazioni altrimenti dovremmo accedere di nuovo ai nostri account social.
Ad Analisi Completata ci verrà mostrato lo spazio che sarà possibile liberare. Si va quindi su Avvia Pulizia per eliminare i file che non servono più. Vedremo un popup con l'informazione che i file selezionati verranno eliminati dal PC. Se abbiamo dei browser aperti ci verrà chiesto di chiuderli con un altro messaggio.

Alla fine del processo visualizzeremo quanto spazio è stato liberato e quanti secondi ci sono voluti per la pulizia dei file inutili. Con questa operazione si cancellano anche i dati di navigazione di tutti i browser e si eliminano i file presenti nel Cestino. Questa pulizia va fatta con CCleaner nei PC Windows almeno una volta al mese.

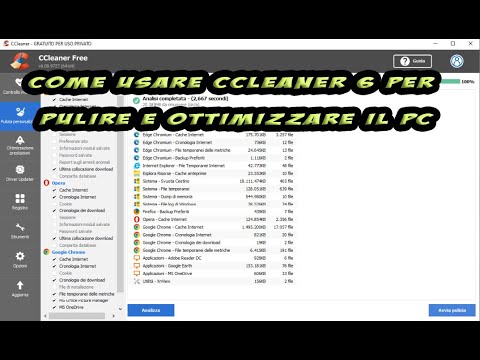

Nessun commento :
Posta un commento
Non inserire link cliccabili altrimenti il commento verrà eliminato. Metti la spunta a Inviami notifiche per essere avvertito via email di nuovi commenti.
Info sulla Privacy