Word è sicuramente l'applicazione più utilizzata tra quelle della suite Office della Microsoft. Si tratta dell'editor di testo formattato più usato al mondo. In un precedente post abbiamo visto come sia possibile includere nei documenti di Word anche delle famiglie di font quando queste non siano presenti di default nei computer.
Se nei file Word è possibile includere i file TTF delle famiglie di caratteri sarà possibile incorporare anche altri tipi di file? La risposta è positiva e costituirà l'argomento di questo articolo. Vedremo come incorporare file video, file audio, file PDF o anche altri file di Word ma non escludo che possano essere supportati anche altri formati.
L'inserimento dei file in un documento di Word avviene nel punto in cui è posizionato il cursore di input. Si può scegliere di implementare il file nel documento, in modo da renderlo disponibile da chiunque acceda al file di Word, oppure di collegarlo a un percorso. In questo caso il file implementato potrà essere aggiornato ma non potrà essere aperto in altri computer visto che i percorsi dei file incorporati non saranno più accessibili.
Questa seconda opzione è utile solo in caso di lavori condivisi con i percorsi dei file ricavati da una rete comune. Naturalmente l'implementazione di altri file in un documento Word ne può aumentare notevolmente la dimensione, specie nel caso in cui i file incorporati siano molto pesanti come quelli dei video. Quest'ultimi però se sono online, per esempio su Youtube, possono essere aggiunti ai documenti anche tramite il loro indirizzo web.
Ho pubblicato sul mio Canale Youtube un tutorial che illustra come incorporare file nei documenti di Word.
Si può partire da un documento vuoto di Word oppure da uno in cui siano già presenti dei contenuti come testo formattato e immagini. In ogni caso si posiziona il cursore nel punto in cui aggiungere il file da incorporare.
Si seleziona la scheda Inserisci quindi si va sulla destra e si clicca su Oggetto -> Oggetto per aprire un popup.
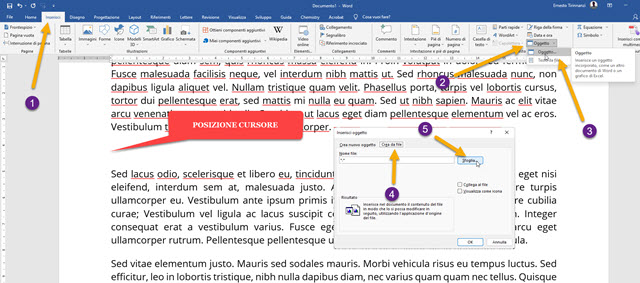
In tale popup si sceglie la scheda Crea da File quindi si va sul pulsante Sfoglia per selezionare il file da aggiungere.
Nel campo posto a sinistra del pulsante Sfoglia visualizzeremo il percorso del file nel computer. Sulla destra ci sono due quadratini di controllo che, come ho già accennato, servono per scegliere se collegare o incorporare il file.
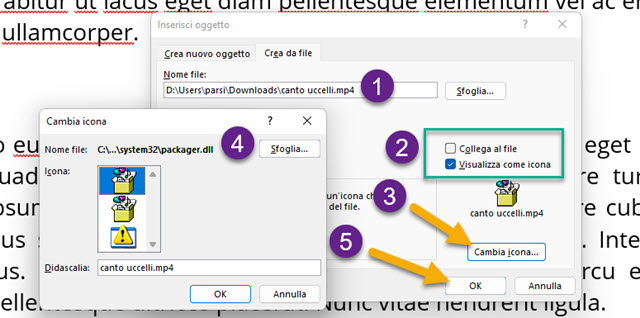
Se si metta la spunta a Collega al file, quando si clicca sopra all'icona inserita nel documento, verrà aperto il file di cui si visualizza il percorso in Nome File. Se invece si mette la flag a Visualizza come icona, il file verrà incorporato nel documento e potrà essere aperto indipendentemente dal percorso da cui è stato caricato.
Verrà mostrata l'icona di default con cui verrà aggiunto nel documento. Tale icona può essere cambiata tra quelle simili mostrate in un elenco verticale o con qualsiasi altra del sistema operativo andando su Sfoglia. La scelta di altre icone però non è così semplice visto che non vengono mostrate direttamente. Si va su OK per aggiungere il file.

Cliccando sulla icona del file si può selezionare per poi eventualmente eliminare, ridimensionare o riposizionare.
Con un doppio click invece si aprirà il file che è stato incorporato. Per i formati PDF o Word ci sarà l'immediata apertura del file invece per i file audio o i file video ci verrà mostrata una finestra di dialogo in cui scegliere il programma da usare per aprire quel formato di file e se chiedere sempre o meno quando si vogliano aprire file simili.
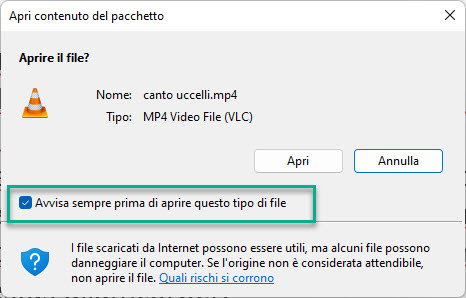
Mettendo la spunta a Avvisa sempre prima di aprire questo tipo di file visualizzeremo sempre la finestra di dialogo.



Nessun commento :
Posta un commento
Non inserire link cliccabili altrimenti il commento verrà eliminato. Metti la spunta a Inviami notifiche per essere avvertito via email di nuovi commenti.
Info sulla Privacy