La rimozione di oggetti o persone dalle foto è una delle attività più comuni nella post produzione delle immagini. Abbiamo già visto come precedere in tal senso con Photoshop, con Gimp e anche con dei tool online.
Nello specifico su Gimp si utilizzano gli strumenti Cerotto, per nascondere gli oggetti più piccoli come le imperfezioni, e lo strumento Clona per quelli più grandi. I risultati ottenuti con i tool di Gimp non sono però molto buoni quando si ha a che fare con una immagine in cui ci sono sfondi molto variegati, complessi o variopinti.
Su Gimp però c'è un sistema molto più potente degli strumenti standard per rimuovere oggetti, anche di grandi dimensioni e su sfondi decisamente non omogenei. Si tratta di un plugin che può essere scaricato e installato gratuitamente da GitHub. Ricordo che Gimp è open source, gratuito e installabile su Windows, Mac e Linux.
Si apre la Home di Gimp, si clicca sul pulsante Download [numero versione], si va sul link del nostro OS quindi sul pulsante Download Gimp Direcly. Quando scrivo la versione più recente di Gimp è la 2.10.30.
La community di Gimp ha sviluppato e rilasciato diversi plugin che in linea di massima si dividono in tre categorie in funzione della estensione dei loro file. I plugin del tipo .exe si installano come normali programmi di Windows, quelli con estensione .py si copiano nella cartella plug-in del programma mentre quelli con estensione .scm vanno incollati nella cartella script di Gimp a cui si accede da Modifica -> Preferenze.
Ho pubblicato sul mio Canale Youtube il tutorial che illustra come installare e usare il plugin Resynthesizer.
Ovviamente occorre avere Gimp installato nel nostro computer quindi si apre la pagina su GitHub di Resynthesizer, il plugin per rimuovere oggetti dalle foto sostituendoli con il motivo delle aree circostanti.
Si scorrono le cartelle e i file fino a trovare quello README.md su cui cliccare per aprire un'altra pagina in cui scorrere sempre verso il basso fino a Installation. Si vedranno i link per scaricare il plugin rispettivamente per Linux, Windows e MacOS. Un utente Windows cliccherà sul link omonimo. Si aprirà un'altra pagina in cui si visualizzerà il pulsante Download su cui cliccare per scaricare il plugin Resynthesizer contenuto in un file ZIP.
Lo stesso utente cliccherà con il destro del mouse sopra a tale ZIP per poi andare su Estrai Tutto -> Estrai. Verrà quindi creata una nuova cartella con la sottocartella Resynthesizer_v1.0-i686 che conterrà i file del plugin.
Ci si fa sopra un doppio click per visualizzare tali file, la maggior parte dei quali saranno in formato .py da installare quindi nella cartella Plug-in di Gimp. Si fa andare Gimp e si va nel menù su Modifica -> Preferenze.

Si aprirà una finestra in cui andare nella colonna di sinistra e cliccare su +Cartelle per visualizzarle tutte.
Si clicca sulla cartella Plug-in di cui si vedrà il percorso nella parte centrale della finestra. Probabilmente ci saranno due percorsi. Si seleziona quello con ...AppData\Roaming\Gimp\2.10\plug-ins. Si clicca sulla icona denominata Mostra posizione file nel gestore file. Si aprirà Esplora File con la cartella plug-in selezionata.
Si si fa sopra un doppio click per visualizzarne il contenuto. Potrebbe essere vuota o avere i file di G'Mic.
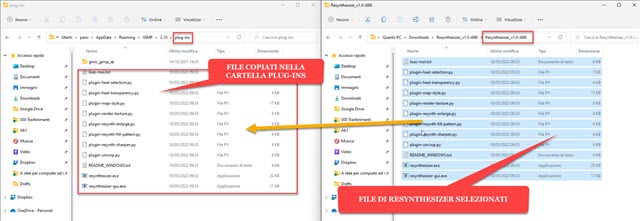
Si apre un'altra finestra di Esplora File con i file contenuti nella cartella Resynthesizer estratta dallo ZIP.
Si selezionano tutti questi file e si trascinano con il cursore nella finestra della cartella plug-ins per copiarli. Si chiudono entrambe le istanze di Esplora File e si va su OK per chiudere la finestra delle Preferenze.
Per permettere a GIMP di rilevare i file di questo nuovo plugin occorre chiudere il programma per poi riaprirlo. Ora si può importare la foto su cui operare andando su File -> Apri e su Converti se si apre un popup.
Se c'è la necessità di mettere in primo piano l'area dell'oggetto da rimuovere, si clicca sullo strumento dello Zoom quindi si disegna un rettangolo intorno a tale oggetto che verrà zoomato. Si sceglie lo strumento Selezione a mano libera e si contorna l'oggetto da nascondere con una poligonale lasciando 20-50px tra contorno e oggetto.

La poligonale si crea con dei click successivi. Per completare il contorno si clicca nel punto del primo click in cui abbiamo iniziato la poligonale che, dopo averla completata, si trasformerà in selezione. Si va ora nel menù su Filtri.
Si sceglie Miglioramento -> Heal Selection che dopo l'installazione del plugin Resynthesizer sarà disponibile.
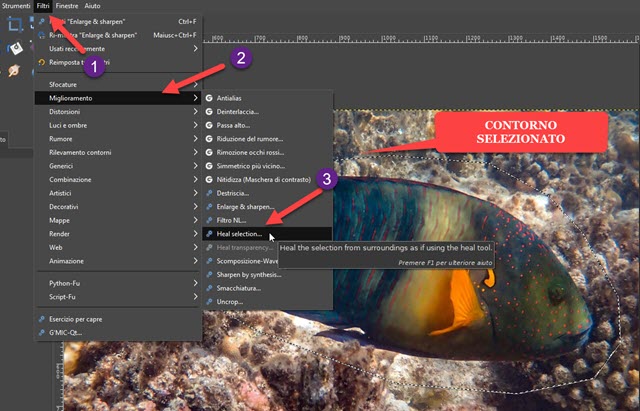
Verrà aperta una finestra in cui impostare le preferenze del plugin Resynthesizer. Il primo valore di default di 50 indica in pixel il campionamento contestuale e si riferisce al margine lasciato dal contorno rispetto all'oggetto.

Nella seconda riga si sceglie il tipo di campionamento (Sample from) secondo queste regole:
- All around cioè tutto intorno all'oggetto;
- Sides cioè ai due lati dell'oggetto;
- Above and Below cioè sopra e sotto l'oggetto.
Nel caso preso in esame la scelta più ovvia è quella All around visto che si deve considerare tutto il contorno.
Nella terza riga si sceglie l'ordine di riempimento (filling order) secondo queste regole:
- Random cioè con un riempimento casuale;
- Inwards towards center cioè dall'interno verso il centro;
- Outwards from center cioè dal centro verso l'esterno.
La scelta giusta in quasi tutti i casi è la seconda. Si va quindi su OK e si visualizza la barra di completamento.
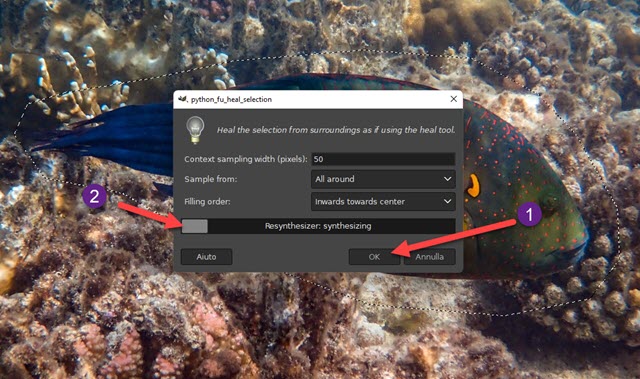
Alla fine del campionamento l'oggetto contornato verrà eliminato e sostituito da pixel coerenti con quelli circostanti.

Rimarrà solo il contorno selezionato. Si va su Seleziona -> Niente per deselezionarlo per poi cliccare su File -> Esporta come per aprire una finestra in cui digitare il nome della foto, scegliere la cartella di output e andare su Esporta per aprire un'altra finestra in cui andare ancora su Esporta dopo aver impostato la Qualità a 100.



Nessun commento :
Posta un commento
Non inserire link cliccabili altrimenti il commento verrà eliminato. Metti la spunta a Inviami notifiche per essere avvertito via email di nuovi commenti.
Info sulla Privacy