Nei progetti grafici c'è spesso la necessità di ritagliare le foto per adattarle alla dimensione richiesta. Questo avviene anche nel web quando si caricano immagini che devono fare da copertina a social quali Youtube o servire da immagine del profilo per Facebook o Instagram. In alcuni social network ci sono degli strumenti che permettono all'utente di ritagliare automaticamente l'immagine caricata spostandola all'interno di un rettangolo.
Nei progetti grafici non è così e il ritaglio dell'immagine è necessario farlo prima del suo utilizzo. La difficoltà di questa operazione, che è comunque semplice, risiede nella differenza del rapporto tra le dimensioni tra la foto originale e quello richiesto. Il rapporto tra larghezza e altezza della foto è detto anche aspect ratio o solo ratio.
Si tratta di un dato che riguarda anche i video visto che sono formati da fotogrammi che hanno una loro larghezza e altezza invariata per tutto il filmato. Per ritagliare una immagine alla dimensione desiderata occorre operare due diverse modifiche che possono anche essere contemporanee. Con la prima si ridimensiona la foto per adattarla alle dimensioni richieste e con la seconda la si ritaglia eliminando parti orizzontali o verticali per adattarla come ratio.
Entrambe queste operazioni possono essere fatte con Gimp, programma gratuito e open source per Windows, Mac e Linux. Per installare Gimp si clicca su Download [Numero versione], al momento giunto alla 2.10.30.
Nella pagina successiva si sceglie il sistema operativo quindi si va su Download GIMP [numero versione] directly. Un utente Windows scaricherà un file .exe su cui fare un doppio click e seguire le finestre di dialogo.
Ho pubblicato sul mio Canale Youtube il tutorial per ritagliare le immagini alla dimensione richiesta.
Ricordo che in questo sito abbiamo già visto molti lavori grafici in cui usare Gimp. Ricordo tra gli altri quelli per ridimensionare tutte le immagini di una cartella, quello per fondere in trasparenza due foto e quello per convertire le immagini in tutti i principali formati. Come test per ritagliare le foto prenderò come riferimento le dimensioni 1920x1080 pixel, che sono quelle degli schermi widescreen in HD. Ovviamente tali dimensioni sono assolutamente arbitrarie e possono essere sostituite con altre che ci vengano richieste dal progetto o dal sito web.
Prima di passare al ritaglio occorre considerare che aumentando le dimensioni di una foto si perderà in qualità questo perché il numero di pixel rimane lo stesso e quindi l'immagine risultante può essere sgranata. Con Gimp si possono anche aumentare le dimensioni delle foto mantenendone la qualità ma è meglio sempre partire da una immagine che abbia sia la larghezza che la larghezza maggiori di quelle che sono richieste.
Per visualizzare con un computer quali siano le dimensioni di una foto ci si clicca sopra con il destro del mouse.

Si va su Proprietà per aprire una finestra in cui scegliere la scheda Dettagli. Si scorrono i dati verso il basso fino a trovare le dimensioni in pixel di larghezza e di altezza. Se ne prende nota mentalmente e si chiude la finestra.
Per ridimensionare e ritagliare l'immagine si fa andare Gimp quindi si clicca nel menù su File -> Apri per poi selezionare il file della immagine da ritagliare. Se si visualizzasse un popup, si va su Converti per convertire il profilo della foto in quello utilizzato da Gimp. Si va poi su Immagine -> Scala immagine sempre nel menù.
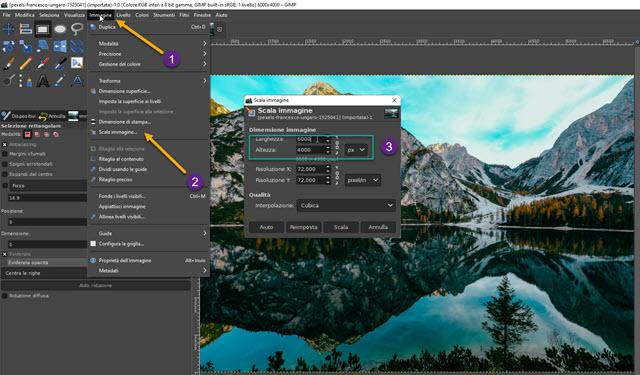
Nella finestra che si apre ci si focalizza sui dati di larghezza e altezza della foto che sono gli stessi già visualizzati.
Nello screenshot precedente vediamo che l'immagine ha dimensioni 6000x4000 pixel. Se intendiamo ritagliarla e farla diventare da 1920x1080 pixel constatiamo subito che le sue due dimensioni sono ampiamente maggiori e che quindi l'immagine ritagliata manterrà la stessa qualità. Per scoprire se dovremo eliminare una o due strisce orizzontali o verticali, si digita il valore della larghezza o dell'altezza della foto risultante al posto di quella originale.
Si controlla che sia attiva la maglia presente a destra dei due valori. In tal caso, se si modifica uno dei due valori, l'altro automaticamente assumerà un valore tale da rendere immutato il rapporto tra le due dimensioni.
Nella fattispecie digitiamo 1080 al posto di 4000 come altezza quindi clicchiamo sul valore della larghezza. Si visualizzerà il numero 1620 che è minore di 1920 che è quello desiderato. Se invece digitiamo 1920 al posto di 6000 per la larghezza e poi clicchiamo sul valore dell'altezza visualizzeremo il numero 1280.

Essendo 1280 maggiore di
1080, che è il valore richiesto per l'altezza, si può procedere a
ridimensionare
l'immagine andando su Scala. La foto si rimpicciolirà e
potrebbe essere utile digitare la scorciatoia da tastiera
Per adattare l'immagine alle dimensioni desiderati bisogna quindi ritagliare una striscia orizzontale della foto della dimensione di (1280-1080) 200px. Possiamo ritagliarla dalla parte alta, da quella in basso o da entrambe.
Si clicca sullo strumento Selezione Rettangolare e si traccia un rettangolo sulla foto, cercando di partire dal limite esterno a sinistra fino ad arrivare a quello esterno a destra. Si visualizzerà la finestra Opzioni Strumento.
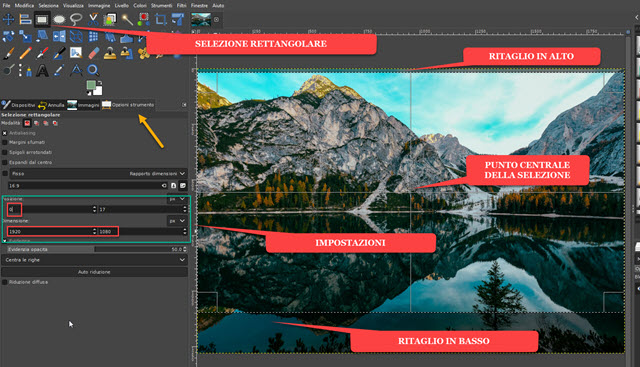
In tale finestra si toglie la spunta a Fisso nel caso in cui ci fosse. Per un ritaglio di strisce orizzontali si digita lo 0 (zero) nel primo numero di Posizione. Se la striscia o le strisce da ritagliare fossero state verticali, lo 0 (zero) lo avremmo dovuto digitare per la seconda cifra, quella delle Y. In Dimensione si digita 1920 nel primo campo e 1080 nel secondo. Il rettangolo della selezione prenderà adesso tutto lo spazio orizzontale dell'immagine.
Si può agire con il mouse sul punto centrale del rettangolo spostandolo in alto o in basso per scegliere se eliminare la parte alta o la parte bassa della foto o un po' di entrambe. Dopo averlo fatto, si controllano che i parametri immessi non si siano modificati e si va sul menù in Immagine -> Ritaglia alla selezione.

Non resta quindi che salvare l'immagine ritagliata andando su File -> Esporta come... per aprire una finestra.

Nella prima riga si dà un nome alla immagine esportata scegliendo anche l'estensione, solitamente JPG, per esempio nomefoto.jpg. Nella seconda riga si sceglie la cartella di output quindi si va su Esporta in basso a destra per aprire un'altra finestra in cui impostare la qualità massima a 100 e andare ancora su Esporta.



Nessun commento :
Posta un commento
Non inserire link cliccabili altrimenti il commento verrà eliminato. Metti la spunta a Inviami notifiche per essere avvertito via email di nuovi commenti.
Info sulla Privacy