Ci sono programmi di Windows che sono presenti nei sistemi operativi della Microsoft da moltissimo tempo. È così per Paint, un editor grafico basico ma con molte funzioni interessanti e per WordPad che invece è un editor di testo con strumenti non paragonabili a quelli di Word o di Writer di LibreOffice ma che all'occorrenza può servire egregiamente per creare o modificare dei file di testo formattato con immagini.
In questo post vedremo appunto come con il gratuito e preinstallato WordPad si possano, non solo creare documenti, ma anche ebook, libri o tesi di laurea comprensivi di indice e di numeri delle pagine. Se avete un computer Windows, anche molto vecchio, di sicuro avete anche WordPad. Per trovarlo cliccate sul pulsante Start, digitate WordPad quindi cliccate sulla app omonima visualizzata nei risultati di ricerca.
L'interfaccia del programma è simile a quella di altre applicazioni della Microsoft con un menù a nastro che contiene tutti gli strumenti. Con WordPad si possono aprire file nei formati .DOCX, .RFT o .ODT.
Si clicca su File -> Apri quindi si seleziona il documento da aprire. Se il file è stato creato con Word o con Writer di LibreOffice, si visualizzerà un messaggio che ci dice come alcune funzionalità del documento potrebbero non funzionare. Invece peer creare un documento partendo da zero si va su File -> Nuovo.
Ho pubblicato sul mio Canale Youtube un tutorial con le principali caratteristiche di WordPad e alcuni trucchi.
WordPad ha soltanto due schede, Home e Visualizza, contro le 11 di Word aumentabili con ulteriori aggiunte.
La scheda Visualizza serve per mostrare o meno Righello e Barra di Stato oltre che per regolare lo Zoom. Vi si può anche scegliere l'unità di misura e impostare lo A Capo Automatico. La scheda Home è quella che si utilizza solitamente e possiede gli strumenti necessari per la formattazione del testo e per l'aggiunta di immagini.
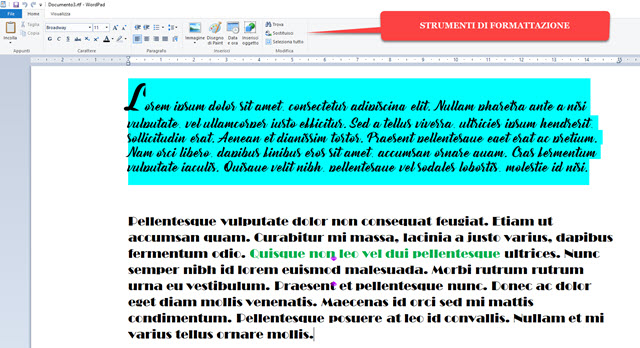
Partendo da sinistra verso destra i pulsanti per interagire con il documento sono i seguenti:
- Salva, Annulla e Ripeti nel menù rapido sopra a quello a nastro in cui si possono aggiungere altre voci;
- Taglia, Copia e Incolla;
- Scelta della famiglia di caratteri e della loro dimensione;
- Grassetto, Corsivo, Sottolineato, Barrato;
- Apici e Pedici;
- Ingrandisci e Riduci carattere;
- Colore del carattere;
- Colore di evidenziazione del testo;
- Riduci e aumenta rientro;
- Allineamento;
- Interlinea;
- Elenchi Puntati, Numerati e Letterali;
- Impostazioni di default del Paragrafo;
- Inserisci Immagine;
- Aggiungi Data e Ora;
- Trova, Sostituisci e Seleziona tutto.
I pulsanti Disegno di Paint e Inserisci Oggetto non funzionano in Windows 11 mentre funzionavano nelle versioni precedenti. Con Paint si aggiungevano disegni creati proprio con Paint mentre con Inserisci Oggetto ci veniva mostrato un elenco in cui selezionare l'oggetto da aggiungere come documenti, fogli elettronici, ecc...
Con lo strumento Trova si digita la parola o la frase da
cercare nel documento. Si clicca su Trova successivo e le
parole che hanno in comune la stringa immessa verranno selezionate. Lo
strumento Seleziona Tutto può essere sostituito dalla
combinazione di tasti rapida
Si possono cambiare l'interlinea, i rientri, l'allineamento e l'aggiunta di 10 punti dopo il paragrafo.
Con gli apici e i pedici si possono aggiungere ai documenti formule chimiche e equazioni con potenze.
2(NaOH) + H2SO4 → Na2SO4 +
2(H20) formula chimica
3x4 - 2x3 + 5x2 - 4x = 23
equazione
Per aggiungere le immagini basta selezionarle dal computer. Si possono poi selezionare con un click per ridimensionarle, allinearle e riposizionarle, anche in altra area del layout del documento.

Attraverso le maniglie le immagini possono anche essere ridimensionate solo nella larghezza o solo nell'altezza.
AGGIUNTA DI COLLEGAMENTI AL DOCUMENTO
Su Wordpad non ci sono pulsanti per aggiungere
link però si può ovviare incollando con
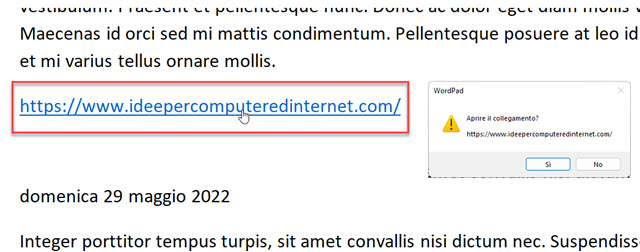
Prima di aprire una scheda nel browser predefinito però WordPad ci mostrerà una finestra di dialogo.
AGGIUNGERE DELLE TABELLE SU WORDPAD
In WordPad è mancante anche il pulsante per aggiungere le tabelle ma si può risolvere ugualmente.
Si digita un Più seguito da una serie di trattini e quindi da un altro Più. In sostanza il Più rappresenta il margine di una colonna e i trattini lo spazio all'interno della stessa. Si deve sempre iniziare e finire con il Più.

Si va su
Con il pulsante Data e Ora vengono aggiunte la data e l'ora corrente di cui si può scegliere il formato.
COME AGGIUNGERE IL SOMMARIO A UN DOCUMENTO
Su Word e LibreOffice ci sono degli strumenti ad hoc per aggiungere l'indice a un libro o a una tesi di laurea.
In WordPad non esiste visto che non ci sono gli stili per titoli e intestazioni ma solo per il paragrafo. Si può però crearlo manualmente digitando i nomi dei vari capitoli, selezionandoli e applicando la stessa dimensione di font.

Sempre con tutti i capitoli selezionati, si clicca sul pulsante dell'elenco per selezionare quello più gradito.
Successivamente si digitano sulla destra del nome del capitolo un punto e uno spazio intervallati fino a giungere oltre la fine della pagina di cui si digita il numero. Si pone poi il cursore a destra del numero e si cancella il carattere precedente fino a visualizzare nome del capitolo e numero di pagina sulla stessa riga.
Si ripete poi la procedura per tutti i capitoli di cui è composto il libro, l'ebook o la tesi di laurea.
COME SALVARE UN DOCUMENTO ANCHE IN PDF
I documenti creati con WordPad possono essere salvati in vari formati. Si va su File -> Salva con Nome.
Si può scegliere una delle opzioni immediatamente proposte cioè RTF, Office Open XML, ODT o TXT.
Per altre opzioni si va su Altri Formati. Per salvare in PDF si va invece su File -> Stampa -> Stampa.
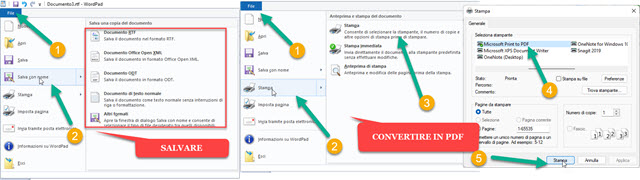
Si visualizzerà una finestra di dialogo in cui selezionare la stampante. Si sceglie quella Microsoft Print To PDF.
Si va su Stampa, verrà aperto Esplora File in cui selezionare la cartella di output, dare un nome al documento e andare ancora su Salva. Il file creato con WordPad verrà quindi convertito in PDF dalla stampante virtuale.
ANTEPRIMA E NUMERO DELLE PAGINE
Su Word e LibreOffice il documento creato viene subito impaginato e si visualizzano le pagine da cui è formato a cui si può aggiungere anche il numero. Anche se è un po' più macchinoso lo si può fare anche su WordPad.
Durante la creazione di un documento, si può andare su File -> Stampa e scegliere Anteprima di Stampa.

Verrà aperta una schermata dello stesso WordPad in cui scorrere le pagine cliccando sui pulsanti Pagina Successiva e Pagina Precedente. Si potranno quindi scorrere le pagine così come si vedranno in fase di stampa.
Cliccando su Imposta Pagina possiamo mettere la spunta a Stampa numeri di pagina, scegliere l'Orientamento Verticale o Orizzontale e impostare i margini ai quattro lati del foglio. Si chiude poi l'anteprima per tornare al documento. Si può visualizzare l'anteprima tutte le volte che si vuole prima di stampare.



Nessun commento :
Posta un commento
Non inserire link cliccabili altrimenti il commento verrà eliminato. Metti la spunta a Inviami notifiche per essere avvertito via email di nuovi commenti.
Info sulla Privacy