Camtasia è il programma di elezione per creare degli screencast cioè dei tutorial comprensivi della registrazione dello schermo di un computer. Si tratta di un programma commerciale che può essere installato dalla pagina dedicata dalla azienda produttrice TechSmith. È installabile andando su Download su Windows e su Mac.
Oltre ad avere uno strumento molto flessibile per catturare tutto lo schermo, o una sua selezione rettangolare, può essere usato anche come Video Editor dato che possiede diverse funzionalità per la post produzione di filmati.
In questo post mi occuperò di quelli che sono gli Effetti Visivi che possono essere aggiunti ai video e personalizzati modificandone i parametri di default. Camtasia ha però anche Effetti Audio tra cui la dissolvenza in entrata e in uscita e la rimozione del rumore. In questo articolo mi riferirò alla versione 2020 che è quella che possiedo ma ritengo che nella versione 2022 attualmente disponibile ci siano ancora più strumenti a disposizione.
Per aggiungere file video, file audio, file di immagini e registrazioni dello
schermo si clicca su Import Media o alternativamente si
digita
I video si trascinano nell'area della Timeline in basso così come le immagini di cui si potrà modificare a piacere la lunghezza delle clip agendo sulle maniglie della traccia. Le varie clip possono essere posizionate una sopra all'altra.
Ho pubblicato sul mio Canale Youtube un tutorial in cui illustro come aggiungere gli Effetti Visivi di Camtasia.
Nella versione 2020 del programma gli Effetti Visivi (Visual Effects) sono in numero di dieci.
Si può aggiungere un effetto a una clip selezionando quest'ultima, cliccando con il destro del mouse sull'effetto per poi scegliere Add To Selected Media. Alternativamente si può trascinare l'effetto sulla clip con il cursore.
1) BORDER
Con Border si aggiunge un bordo ai video di cui impostare lo spessore e il colore. Il bordo sarà esterno al video.

Dopo aver aggiunto l'effetto Border alla clip, nella colonna delle Properties verrà aggiunta la sezione Border in cui regolare lo spessore del bordo (da 1px a 50px) e il suo colore. Per eliminare l'effetto si clicca sulla crocetta su Border nelle Properties. Questo effetto è utile per posizionare un video sopra a un altro con una cornice.
2) CLIP SPEED
L'effetto Clip Speed serve per aumentare o diminuire la velocità di riproduzione della clip e quindi rispettivamente di diminuire o aumentare la sua durata. Di default la riproduzione è impostata su 1,0x. Si gestisce dalle Properties.
Se si digita 2,0 e si va su

Anche per questo effetto, per tornare alla situazione normale, si imposta 1,0x o lo si elimina andando sulla crocetta.
3) COLOR ADJUSTMENT
L'effetto Color Adjustment serve per modificare i colori. Si aggiunge alla clip in uno dei due modi indicati.
Di default la Saturazione viene portata a -100 facendo diventare il video in bianco e nero. Oltre alla Saturazione si può però interagire con i cursori della Luminosità e del Contrasto per scegliere il miglior aspetto per il video.

Come in altri effetti ci sono anche i valori di durata di Ease In e Ease Out. Si può quindi impostare il tempo di inizio e quello di fine dell'effetto che verrà applicato in modo continuo come se si trattasse di Keyframes.
4) COLOR TINT E 5) COLORIZE
Sono due effetti piuttosto simili che ci consentono di aggiungere un colore al video e di regolarne l'intensità.
Con Color Tint si aggiungono 2 colori, uno di tono chiaro e uno di tono scuro, che possono essere modificati. Con Colorize invece si aggiunge un solo colore, anche questo modificabile e personalizzabile nella intensità.

Anche per questi due effetti ci sono gli strumenti Ease In e Ease Out per impostare inizio e fine dell'effetto.
6) DEVICE FRAME
Si tratta di un effetto interessante perché posiziona il video in uno schermo di un PC o di uno smartphone.
Sono dei posizionamenti fissi su immagini di device e non su video come abbiamo visto fare con Shotcut.

Sono disponibili gli schermi Desktop, iPhone, MacBook Pro e Google Pixel. Si può andare su Download More per aprire la pagina degli Assets di TechSmith per scaricarne altri, previa creazione di un account.
Ce ne sono alcuni di gratuiti e altri a pagamento. Verranno scaricati file in formato .TSCDF su cui fare un doppio click per importarli automaticamente su Camtasia. I device importati si aggiungeranno all'elenco dell'effetto.
7) DROP SHADOW
Come si evince dal nome si tratta di un effetto che ci consente di aggiungere un'ombreggiatura. Non la possiamo aggiungere a un video ma solo a una immagine in PNG o GIF posizionata in una traccia sopra al video stesso.
Le immagini animate in formato GIF per essere esteticamente valide debbono avere lo sfondo trasparente.

Dopo aver aggiunto l'effetto alla clip della PNG o della GIF si va su Properties per impostarne i parametri.
Ci sono 9 quadratini per scegliere la posizione dell'ombra. Di default il colore è nero ma può essere cambiato cliccando sulla tavolozza. Con il cursore Offset si imposta la distanza dell'ombra, con Opacity la sua trasparenza, con Blur la sfocatura mentre i valori di Ease In e Ease Out hanno la funzione già vista negli altri effetti.
8) GLOW
L'effetto Glow aggiunge una luminescenza al video da personalizzare con i cursori del raggio e della intensità.
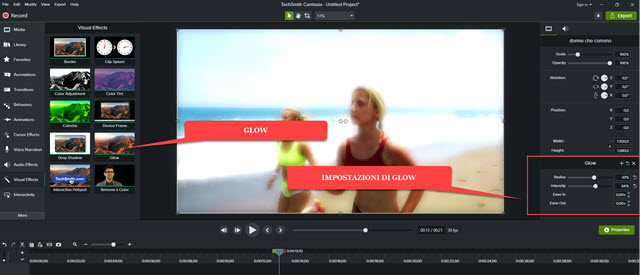
Anche nell'effetto Glow ci sono i valori di Ease In e di Ease Out con il significato già visto.
9) INTERACTIVE HOTSPOT
Si tratta di un effetto che consente all'utente di aggiungere un collegamento a una pagina web in un punto del video. C'è però la limitazione che questo link funziona solo se si esporta il video con il player di Camtasia.
Se si esporta senza player, il collegamento non funziona e quindi questo effetto non può essere usato per i video che vengono pubblicati per esempio su Youtube. Dopo aver aggiunto l'effetto al video su va su Properties.

Si mette per esempio la spunta a URL, si incolla l'indirizzo di una pagina quindi si va su Test per controllare che venga aperta regolarmente. Per esportare il video con il player di Camtasia vi rimando al video incorporato.
10) REMOVE A COLOR
Si tratta di un effetto che è identico in tutto e per tutto a quelli Chroma Key o Green Screen già visti in Shotcut e DaVinci Resolve. Serve per eliminare uno sfondo omogeneo da un video selezionandolo con il selettore dei colori.

Si posiziona il video con lo sfondo omogeneo sopra a un altro che sostituirà lo sfondo originale. Si aggiunge l'effetto Remove a Color al video sovrastante. Su Properties si clicca sulla freccetta accanto al colore verde, si va sulla icona del Contagocce e si clicca su un pixel dello sfondo per selezionarne il colore che verrà eliminato.
Si può migliorare il risultato agendo sui cursori della Tolleranza, Morbidezza, Tinta e Frangia. Il video che adesso avrà lo sfondo trasparente potrà adesso essere riposizionato e ridimensionato agendo sulle maniglie.



Nessun commento :
Posta un commento
Non inserire link cliccabili altrimenti il commento verrà eliminato. Metti la spunta a Inviami notifiche per essere avvertito via email di nuovi commenti.
Info sulla Privacy