Tutti noi quando navighiamo su internet accediamo a decine di siti, o addirittura a centinaia come nel mio caso. Per ciascun dominio occorre quindi ricordare il nome utente e la password con cui abbiamo effettuato l'accesso.
I browser più usati chiedono all'utente di salvare la password la prima volta che viene fatto l'accesso a un sito o quando, durante l'accesso, viene modificato il nome utente o la password. Questi dati poi vengono immagazzinati nel browser. Nel caso di Chrome, se abbiamo effettuato l'accesso con un account Google, le credenziali salvate vengono archiviate anche nel cloud e quindi possono essere recuperate anche se disinstalliamo il browser.
Inoltre se l'account di Google che usiamo per Chrome è lo stesso con cui accediamo in un nostro dispositivo Android, allora le password all'occorrenza potranno essere visualizzate anche nello smartphone o nel tablet.
Questa era una funzionalità che conoscevamo già da tempo e di cui mi sono occupato più volte come nel post su come recuperare le password salvate in Chrome, Firefox, Edge e Opera. Da alcuni giorni Google ha aggiunto uno strumento gratuito, una sorta di Password Manager, che farà concorrenza ai prodotti commerciali.
Le funzionalità su Chrome sono cambiate di poco ma su Android si potranno salvare tutte le password con un collegamento nella Home del dispositivo. In sostanza verrà creata una app per visualizzare le credenziali di accesso salvate nell'account Google relativamente a un determinato dominio. La visualizzazione non è libera, perché è vincolata alla autenticazione del proprietario del dispositivo tramite impronta digitale, PIN o altro sistema.
Ho pubblicato sul mio Canale Youtube un tutorial in cui spiego come usare il Password Manager di Google.
All'inizio vediamo come organizzare il Gestore delle Password di Google tramite Chrome da desktop.
Si apre Chrome, si accede con il nostro account Google se ancora non lo si era fatto, si va nel menù dei tre puntini in alto a destra quindi si sceglie Impostazioni -> Compilazione Automatica -> Password.
Visualizzeremo l'elenco di tutte le password salvate sulla destra dei rispettivi domini. Importante attivare il cursore per accedere automaticamente ai siti di cui sono state salvate le password e quello per chiedere di salvarle.

Per cercare la password di un determinato sito se ne digita il dominio nel campo in alto a destra.
Questo funzionerà da filtro e mostrerà tutte le password associate a quel dato dominio. Il nome utente, se presente, sarà visibile, mentre la password sarà nascosta da dei puntini. Per visualizzarla si fa un click sulla icona dell'occhio.
Per visualizzare effettivamente la password dovremo però dimostrare la nostra identità apponendo l'impronta digitale, digitando il PIN o altro metodi di riconoscimento. Andando sul menù dei tre puntini accanto a una password si potrà Rimuovere, Copiare e Modificare, dopo esserci sempre autenticati come appena indicato.
Questa pagina delle impostazioni di Chrome potrà essere salvata nei Segnalibri. Le password salvate però non vengono archiviate solo in Chrome ma vanno a finire nel cloud del nostro account Google. Le potremo visualizzare aprendo il Gestore delle Password in cui scorrere i domini con nomi utenti visibili e le password nascoste.
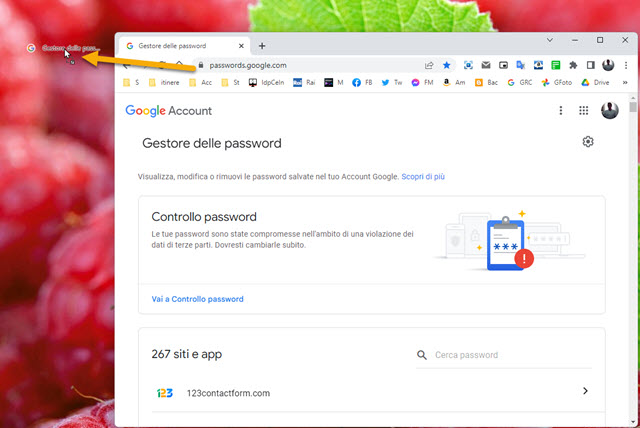
Si può creare un collegamento nel desktop alla pagina. Si diminuisce la dimensione della finestra cliccando sul pulsante quadrato in alto a destra quindi si trascina nel desktop il lucchetto dell'URL per creare un collegamento.
Il collegamento avrà il nome della pagina, Gestore delle Password, ma si potrà anche cambiare. Facendo un doppio click su quel collegamento visualizzeremo tutte le password archiviate nel nostro account Google.
Però per poterle visualizzare dovremo essere connessi con l'account Google e autenticarci con l'impronta o altro.
GESTORE DELLE PASSWORD SU ANDROID
Le password salvate sul browser Chrome da desktop e da mobile vanno a finire nel nostro account Google.
Se tale account è lo stesso che utilizziamo per un dispositivo Android, potremo creare una sorta di applicazione come Gestore delle Password. Si va su Impostazioni -> Privacy -> Altre Impostazioni Avanzate.
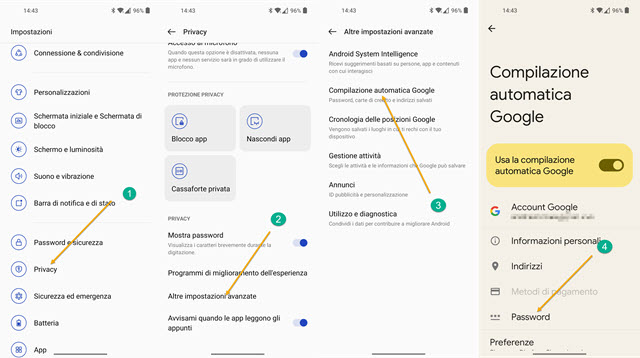
Nella schermate successive si tocca su Altre Impostazioni Avanzate -> Compilazione Automatica Google.
Finalmente si va su Password. Visualizzeremo le password salvate esattamente come su Chrome da desktop.

Si tocca sulla icona della ruota dentata quindi si va su Aggiungi Scorciatoia a Schermata Home.
Visualizzeremo l'icona di una chiave che rappresenta il Gestore delle Password. Si tocca con il dito e, tenendolo sempre premuto, si trascina nel punto desiderato della schermata Home. Quando si toccherà si aprirà la pagina delle password, quella in cui abbiamo toccato sulla ruota dentata. Per visualizzare una determinata password dovremo prima digitare il nome del dominio per filtrarla. Si accede quindi con l'impronta digitale e si tocca sull'occhio per visualizzarla e sull'icona dei due fogli per copiarla negli appunti. Più in basso ci sono anche i pulsanti Modifica e Elimina. Con questa funzione di Google non ha più senso installare app di Password Manager.



Nessun commento :
Posta un commento
Non inserire link cliccabili altrimenti il commento verrà eliminato. Metti la spunta a Inviami notifiche per essere avvertito via email di nuovi commenti.
Info sulla Privacy