I fumetti o cartoon non conoscono crisi da decenni e lo sviluppo del web e dei nuovi lettori non ha fatto altro che moltiplicare l'offerta di questi prodotti. Poi una concezione del fumetto in senso lato può comprendere altre forme di espressioni di gran voga come il MEME. Una cosa comune a tutte le strisce di cartoon è la presenza di nuvolette in cui viene inserito del testo per mostrare il dialogo tra i protagonisti della scena visibile nella foto o nel disegno.
In questo articolo vedremo come creare queste nuvolette a forma di rettangolo, con angoli arrotondati, e a forma ellittica, comprensive però di quella caratteristica appendice che indica la persona a cui si riferisce il testo. In un prossimo post vedremo come creare fumetti anche più complessi a forma di nuvola che sono i più utilizzati.
In seguito vedremo inoltre come aggiungere anche dei bordi sempre con GIMP e come usare i fumetti per simulare una chat in un video attraverso gli strumenti di DaVinci Resolve. Andiamo però per gradi e iniziamo a vedere come creare dei fumetti colorati in cui aggiungere del testo e con l'indicazione della persona che lo sta pronunciando.
Ho pubblicato sul mio Canale Youtube un tutorial che illustra la procedura di come creare i diversi stili di fumetti.
Chi non avesse ancora Gimp nel computer può andare sul pulsante di Download, scegliere il link del suo sistema operativo per poi cliccare sulla opzione per scaricare Gimp direttamente, programma gratuito e multipiattaforma che è arrivato alla versione 2.10.30 nel momento in cui scrivo. Si apre Gimp e si va su File -> Nuova.
Nella finestra che si apre si impostano delle dimensioni adeguate, p.e. 1920x1080 pixel, e si clicca su + Opzioni Avanzate. Si sceglie Trasparenza in Riempi con quindi si clicca su OK per visualizzare il progetto trasparente.
Si sceglie il tool Selezione Rettangolare e, in Opzioni Strumenti, si mette la spunta a Spigoli Arrotondati.
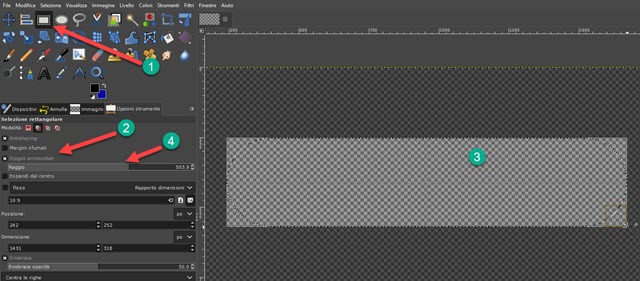
Si disegna il rettangolo sul progetto trasparente con il cursore quindi si regola il raggio dell'arrotondamento.
Si seleziona adesso lo Strumento Tracciati cliccandoci sopra,
digitando
Si clicca internamente alla selezione quindi esternamente e internamente un'altra volta con la modalità Progetta. Si passa quindi alla modalità Modifica e si clicca di nuovo sul primo click per creare un triangolo. Tramite il drag and drop del cursore si clicca all'incirca a metà dei due lati esterni alla selezione per piegarli creando una curva.
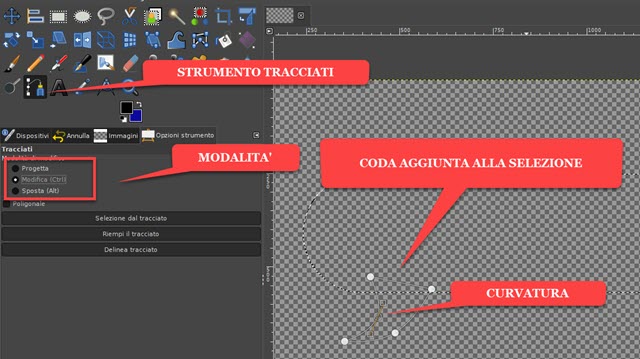
Selezionando la modalità Sposta si potrà spostare la coda relativamente al rettangolo con spigoli arrotondati.
Tenendo premuto il tasto
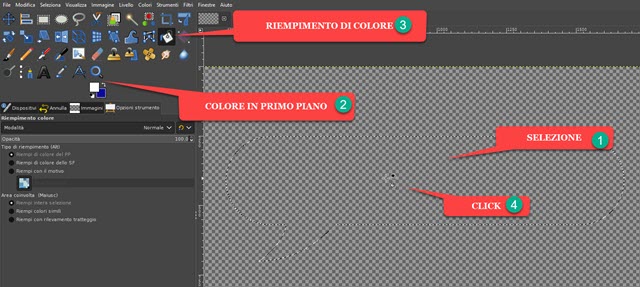
Si clicca sulla apposita tavolozza e si sceglie il colore del fumetto, bianco nel mio esempio. Si seleziona poi lo strumento Riempimento di colore e si clicca all'interno della selezione che si colorerà e potrà essere salvata.
Prima del salvataggio si può ritagliare il progetto con la selezione rettangolare, stavolta senza gli spigoli arrotondati, per eliminare la parte della tela sovrabbondante. Per il ritaglio si va su Immagine -> Ritaglia alla selezione. Si va poi su File -> Esporta come... per aprire una finestra in cui scegliere la cartella di output.
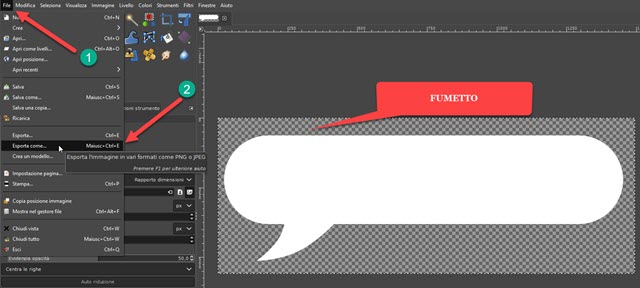
Si dà un nome al file con la estensione .PNG, p.e. fumetto.png, si va su Esporta e poi ancora su Esporta.
Il fumetto può anche essere specchiato utilizzando lo strumento Rifletti con la coda che punta dall'altra parte.

Se è selezionato il fumetto se ne può pure modificare il colore con lo strumento Riempimento di Colore.
FUMETTI IN STILE ELLITTICO
La procedura adottata per i fumetti rettangolari con spigoli arrotondati si può usare anche per quelli ellittici.

Si crea lo stesso progetto ma al posto di usare la selezione rettangolare con spigoli arrotondati si utilizza lo strumento Selezione Ellittica mentre la coda del fumetto si aggiunge esattamente con la modalità illustrata in precedenza.
Anche i fumetti di tipo ellittico si possono colorare e specchiare come quelli rettangolari con spigoli arrotondati. Se nelle Opzioni dello strumento della Selezione Ellittica si sceglie la Modalità di aggiungere alla selezione corrente, si potranno creare delle nuvolette aggiungendo nei bordi di quella principale altre selezioni ellittiche.
COME INSERIRE I FUMETTI IN SCENE DI FOTO O DISEGNI
Sempre in Gimp si apre il file della foto o del disegno a cui aggiungere fumetti con il testo. In funzione della posizione dei personaggi, poi si scelgono gli stili più appropriati per i fumetti e si importano in altre schede.
Si seleziona la scheda con il fumetto e si digita

Dopo aver ridimensionato e riposizionato i fumetti, nel pannello dei Livelli si visualizzerà un nuovo livello della Selezione Fluttuante. Ci si clicca sopra con il destro del mouse e si sceglie Ancora Livello dal menù che si apre.
Si va poi sullo strumento Testo e si aggiunge il testo ai
fumetti della scena scegliendone famiglia
di font, stile, colore e allineamento. Il testo può essere
selezionato cliccandoci sopra e andando nella tastiera su
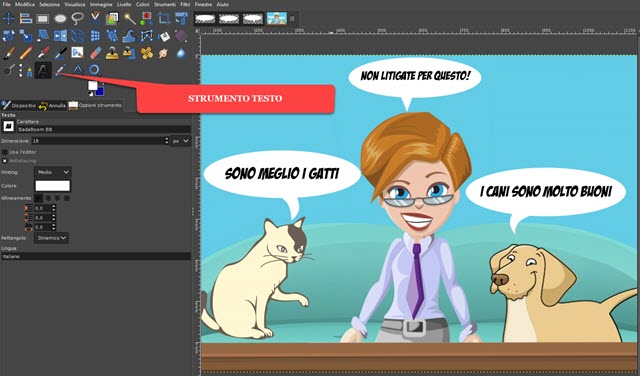
Dopo che si è selezionato il testo, si può aggiungere il grassetto, se ne possono modificare le dimensioni e si può riposizionare con lo strumento Sposta. La scena creata con una foto, i fumetti e il testo potrà poi essere salvata in JPG andando su Esporta come, digitando il nome del file, cartella di output e andando 2 volte su Esporta.



Nessun commento :
Posta un commento
Non inserire link cliccabili altrimenti il commento verrà eliminato. Metti la spunta a Inviami notifiche per essere avvertito via email di nuovi commenti.
Info sulla Privacy