ClipChamp è il nuovo editor video della Microsoft che lo ha aggiunto come app nel suo Store. Lo si può utilizzare però anche direttamente dal browser visto che si tratta di una applicazione web. Per la sua installazione si apre il Microsoft Store si digita ClipChamp nel campo di ricerca quindi si clicca nella app omonima per poi scaricarla.
Oltre alle principali funzionalità del programma di cui mi sono occupato nel post appena linkato, ho anche spiegato come con ClipChamp si possa usare il Green Screen per cambiare lo sfondo dei video. In questo post mostrerò un'altra funzione della applicazione abbastanza nascosta ma piuttosto interessante. Quando si converte un testo in un audio si parla di processo text-to-speech. Queste conversioni si fanno solitamente usando la sintesi vocale.
Abbiamo già visto come con Balabolka si possa convertire testo in audio e, con lo stesso programma, si possa convertire un ebook in un audiolibro. Il risultato però sarà quello di una voce per nulla naturale e molto metallica.
Su ClipChamp c'è anche la funzione della sintesi vocale che non so se sia in grado di convertire in audio interi ebook ma che nella mia prova è riuscita a convertire un testo in un audio della durata di 10 minuti. Un problema non di poco conto è quello che al momento non è possibile scaricare direttamente il file audio che è stato generato.
In questo post vedremo come con ClipChamp si possa creare un audio di sintesi vocale a partire da un testo, come salvarlo dentro un file contenitore MP4 e come si possa estrarne l'audio MP3 con il programma Shotcut.
Ho pubblicato sul mio Canale Youtube una guida per trasformare un testo in un audio con la sintesi vocale.
Si apre l'app ClipChamp e si va sul pulsante + Crea un video in alto a destra per aprirne l'interfaccia.
Nella colonna di sinistra si clicca su Registra e Crea quindi su Sintesi Vocale per aprire la finestra relativa.

Sulla sinistra si seleziona la lingua della sintesi che di default è impostata sull'italiano, la lingua del computer.
Sono però disponibili quasi tutte le lingue del mondo in ordine alfabetico, dall'Afrikaans allo Zulu. Sulla destra si sceglie la voce tra le 15 disponibili per la lingua italiana, 8 femminili e 7 maschili. Nel campo centrale si digita o si incolla il testo. si va poi sul pulsante del Play in Anteprima per ascoltare la sintesi vocale del testo inserito.
Si può cambiare voce e modificare la velocità di pronuncia del testo spostando il cursore tra Lenta, Regolare e Rapida. Quando siamo soddisfatti, si clicca su Salva nei file multimediali per aggiungervi il file audio.
Ci potrebbero volere diversi secondi in funzione della lunghezza del testo. Si trascina il file audio nella Timeline.
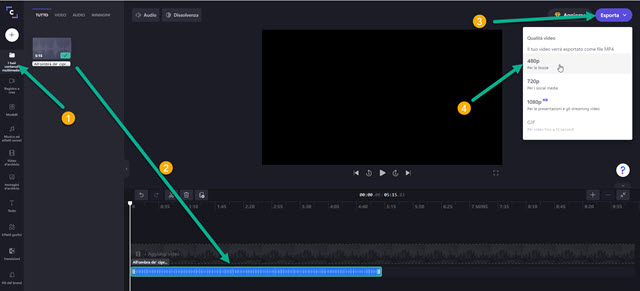
Si va quindi in alto a destra su Esporta. ClipChamp non ci consente di salvare file audio ma solo di esportare video in formato MP4. Visto che la qualità del video non ci interessa, si sceglie la risoluzione 480p che è la più bassa.
Si visualizzerà il procedere della codifica fino a ottenere un video MP4. A noi interessa solo l'audio di questo video. Ci sono molti modi per estrarlo. Uno abbastanza semplice prevede l'utilizzo del programma Shotcut. Lo si fa andare e si trascina il video MP4 ottenuto da ClipChamp nella finestra dell'Elenco Riproduzione.
Si aggiunge alla Timeline sempre con il drag&drop del cursore. Si clicca con il destro del mouse sopra alla traccia.

Nel menù contestuale si va su Continua -> Scollega audio. Verrà creata una seconda traccia audio con la sintesi vocale. Sempre con il destro del cursore si clicca adesso a sinistra della traccia video e nel menù contestuale si sceglie Traccia Operazioni -> Rimuovi Traccia. Nella Timeline rimarrà quindi solo la traccia dell'audio.

Si va su Esporta sotto il menù per visualizzare la finestra delle Preimpostazioni. Nella sezione Audio si sceglie il formato, p.e. MP3, quindi si va su Esporta File, si sceglie la cartella di output, si dà un nome all'audio e si va su Salva. Il procedere dell'encoding dell'audio sarà mostrato nella finestra Attività in alto a destra.
Perché preferire la Sintesi Vocale di ClipChamp ad altre? Perché rispetto p.e. a Balabolka la qualità è migliore.



Nessun commento :
Posta un commento
Non inserire link cliccabili altrimenti il commento verrà eliminato. Metti la spunta a Inviami notifiche per essere avvertito via email di nuovi commenti.
Info sulla Privacy