Mi sono già occupato di ClipChamp in altri post in cui ho illustrato rispettivamente come installare dal Microsoft Store e usare l'applicazione browser, come cambiare lo sfondo ai video con il Green Screen e come convertire testo in un file audio MP3 con la sintesi vocale dello stesso strumento.
In questo articolo vedremo come aggiungere testo ai video, come titolo con sfondo colorato o sovrimpresso con lo sfondo trasparente. Come vedremo su ClipChamp ci sono molti stili tra cui quelli con il testo in più righe con grafica, quelli animati in 3D, quelli da usare per il Karaoke e quelli per i Titoli di Coda.
Per le istruzioni riguardo alla installazione e al primo utilizzo di ClipChamp vi rimando agli articoli linkati nel primo paragrafo. Se volete usare lo strumento direttamente dal browser allora aprite la home di ClipChamp e accedete con un account tra quelli supportati oppure registratevi con indirizzo email e password.
Se invece avete installata l'applicazione dal Microsoft Store, cliccate sul pulsante Start, digitate ClipChamp nell'apposito campo e cliccate sulla app omonima che appare nei risultati di ricerca. In ogni caso visualizzerete la pagina iniziale del tool in cui andare su Crea un video in alto a destra per visualizzarne l'editor.
Ho pubblicato sul mio Canale Youtube una guida per aggiungere testi di diverso stile ai video con ClipChamp.
Opzionalmente si dà un nome al progetto digitandolo al posto di Untitled Video. Si clicca poi sul pulsante del Più in alto a sinistra, si va su Sfoglia i File e si seleziona il video su cui agire da Esplora File per poi andare su Apri.
Il file verrà aggiunto alla scheda I tuoi contenuti multimediali. Con il drag&drop del cursore si aggiunge alla Timeline. Si sceglie adesso la scheda Testo in cui sono visibili ben 50 diversi stili di testo da aggiungere.
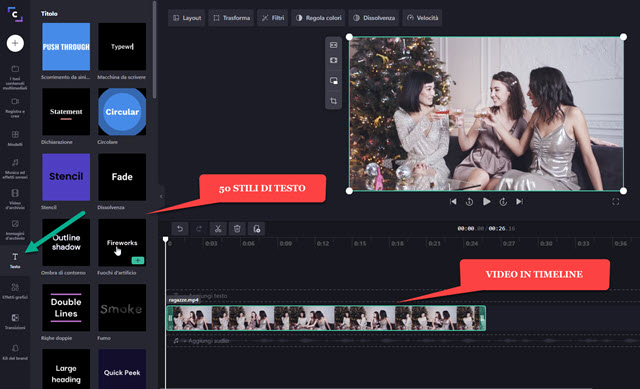
La maggior parte degli stili del testo ha di default lo sfondo trasparente ma ce ne sono anche alcuni che invece hanno lo sfondo colorato. Quelli con lo sfondo trasparente si riconoscono dalla miniatura con lo sfondo nero.
Possiamo però trasformare anche quelli delle miniature con lo sfondo blu in testi con lo sfondo trasparente.
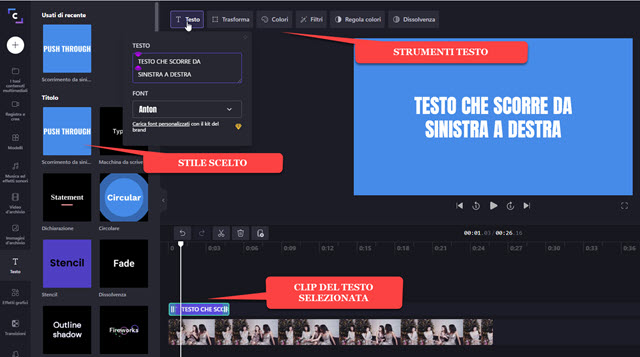
Nello screenshot precedente è mostrato un testo che scorre da sinistra a destra e che è lo sfondo celeste. La sua clip verrà aggiunta nel punto in cui si trova l'indicatore di riproduzione in una traccia sovrastante a quella del video.
La lunghezza di tale clip può essere allungata o accorciata agendo sulle maniglie sinistra e destra. Si clicca sopra alla clip del testo per selezionarla e per visualizzarne gli strumenti per editarla. In Testo si digita il testo da visualizzare e se ne sceglie la famiglia di font. Andando su Trasforma si ingrandisce o si rimpicciolisce lo stesso testo.
Nei Filtri ci sono molte opzioni per aggiungere effetti a tutte le clip e quindi anche a quelle dei titoli. Se si applica un Filtro si visualizzerà anche il pulsante Impostazioni Filtro per settarlo. In Dissolvenza si può applicare un effetto Fade In e/o Fade Out impostandone la loro durata. Andando su Colori si scelgono quelli di testo e sfondo.
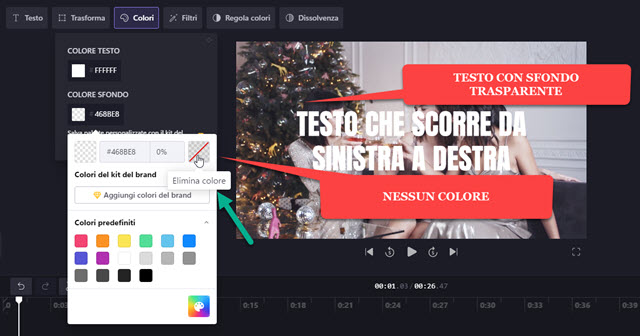
Si può cliccare in uno dei colori proposti, digitarne il suo codice esadecimale o cliccare sulla tavolozza per selezionarlo con un click. Si possono quindi modificare il colore del testo e quello dello sfondo. In questo secondo caso si può andare su Elimina colore per avere il testo su sfondo trasparente che mostra il video sottostante.
I Testi sono divisi in Titolo, Doppia Riga, Didascalia, Speciale e Intro / Outro. Ciascun stile di titolo può essere personalizzato con gli stessi strumenti Testo, Trasforma, Colori, Filtri e Dissolvenza.
Tra gli stili più interessanti ricordo quello Groovy per creare testo in tre dimensioni con lo spessore che prende colori diversi e quello per il Karaoke con il testo che viene evidenziato progressivamente. Sono poi particolarmente interessanti anche quello per i fuochi artificiali, quello con la fosforescenza e quelli per le introduzioni.
Un occhio di riguardo lo merita anche lo stile per creare i titoli di coda da inserire alla fine del video con i credit.
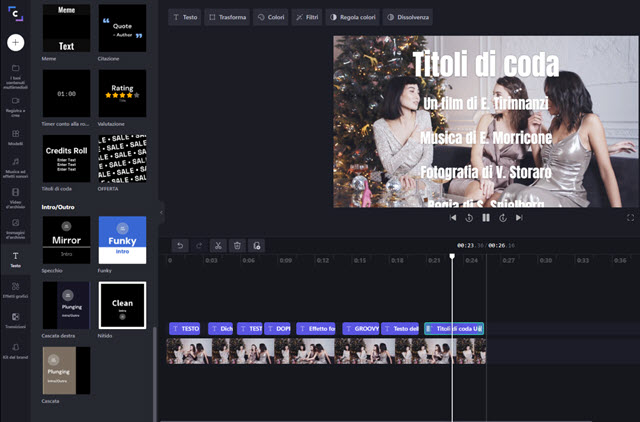
Un modo alternativo per aggiungere i titoli di coda a quelli già visti su Shotcut, DaVinci Resolve e Ashampoo.



Nessun commento :
Posta un commento
Non inserire link cliccabili altrimenti il commento verrà eliminato. Metti la spunta a Inviami notifiche per essere avvertito via email di nuovi commenti.
Info sulla Privacy