Quando si lavora a un video in cui è presente una azione particolare, come la partenza di un razzo vettore o quella di una gara motoristica, può essere utile aggiungere in sovrimpressione un conto alla rovescia.
Non si tratta di una operazione particolarmente difficile ma neppure immediata. Abbiamo già visto per esempio come si procede con Shotcut che ha appunto una funzione specifica in tal senso. Si può realizzare un countdown anche con DaVinci Resolve e in questo post illustrerò due sistemi per mostrarlo in un video.
Ricordo che DaVinci Resolve ha una versione gratuita e una a pagamento con la prima che ha comunque moltissime funzionalità. Nella Home del programma si clicca sul pulsante Download gratuito per scaricare la versione gratis che supporta i sistemi operativi Windows, Mac e Linux. Se invece avete già installato il programma, andate nel menù su DaVinci Resolve -> Check for Updates per eventualmente aggiornarlo.
Nella prima installazione andate sul pulsante del vostro OS tra quelli di sinistra che sono della versione gratuita. Si visualizzerà un modulo in cui digitare alcuni nostri dati per poi andare su Registrati & Scarica. In ogni caso verrà scaricato un file ZIP da scompattare con 7-ZIP o anche direttamente con Windows. Il contenuto dello ZIP sarà costituito da un file .exe su cui fare un doppio click e seguire le finestre di dialogo per completare l'installazione.
Ho pubblicato sul mio Canale Youtube un tutorial in cui illustro come creare e personalizzare un countdown.
Si fa andare DaVinci Resolve e verrà aperta la finestra del Project Manager in cui andare su New Project, digitare il nome del progetto per poi cliccare su Create per aprire l'interfaccia principale del programma.
Il layout di DaVinci Resolve è suddiviso in sette schede. Per progetti non troppo complessi, che non prevedono la gestione di numerose clip di girato, si inizia dalla terza scheda, la Edit Page. In alto a sinistra della stessa, nella Media Pool si trascinano i file che ci servono. In questo contesto il video a cui aggiungere il countdown.

Tale video poi si aggiunge nella Timeline sempre con il drag&drop del cursore. Si va su Effetcs-> Toolbox -> Titles e si trascina l'elemento Text+ nella traccia sovrastante a quella del video. Si sposta in avanti l'indicatore di riproduzione fino a trovare il punto esatto della fine del countdown. Nel test preso in esame, il momento in cui lo Shuttle lascia la piattaforma di lancio. Si trascina quindi la maniglia di Text+ fino a quel punto.
Si clicca sulla clip Text+ per selezionarla quindi su Inspector -> Title si cancella il testo di default, Custom Title, e si clicca con il destro del mouse nella finestra per poi andare su TimeCode. Verrà quindi aggiunto quel dato numerico che è funzione della posizione dell'indicatore di riproduzione in ore, minuti, secondi e frame.
Si scorre Title in Inspector verso il basso fino a Write On. Si sposta il cursore a destra in modo che rimangano visibili solo le cifre dei secondi e dei frame. Si illumina Transform in basso a sinistra del player.
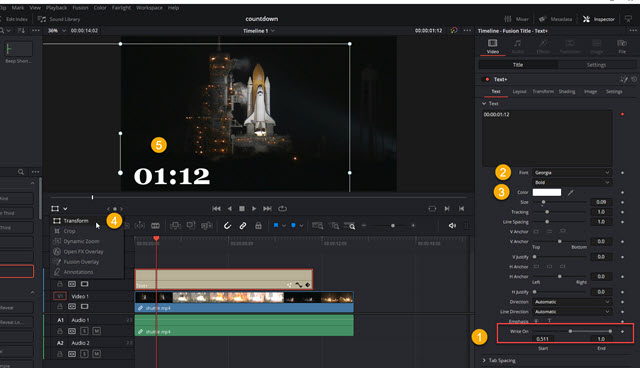
Si può quindi spostare la finestra del Text+ per posizionarlo e eventualmente ridimensionarlo. Sempre su Title, si possono cambiare la famiglia di font del testo, la sua dimensione e il suo colore. Se adesso riproduciamo il video visualizzeremo un contatore che indica i secondi, ma in modo progressivo e non al contrario come invece vogliamo.
Si clicca quindi con il destro del mouse sopra alla clip Text+ e si sceglie New Compound Clip.

Si aprirà una piccola finestra in cui digitare il nome della clip e andare su Create. La clip cambierà di aspetto. Ci si clicca quindi sopra con il destro del mouse e si sceglie Change Clip Speed nel menù contestuale.
Nella finestra che si apre si mette quindi la spunta a Reverse Speed per poi andare su Change.

Il TimeCode verrà quindi invertito e si verrà a creare un countdown. Si potrà aggiungere un nuovo Text+.

Si posiziona subito dopo della Compound Clip e si digita un testo da visualizzare alla fine del countdown.
SECONDO METODO PER CREARE UN COUNTDOWN
Il secondo metodo per creare un countdown con DaVinci Resolve prevede sempre che si aggiunga l'elemento Text+ sopra al video. Stavolta si può trascinare la maniglia di destra fino ad avere la stessa lunghezza del video.
Si porta l'indicatore di riproduzione nel punto in cui deve finire il countdown e si visualizza il relativo TimeCode.
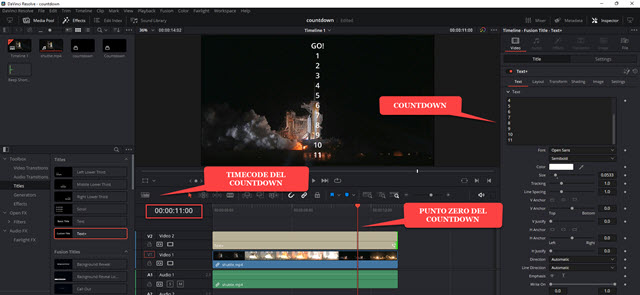
Nel video preso in esame è di 11:00 secondi. Al posto di
Custom Title si digitano i
secondi del countdown su diverse righe andando su
Si scelgono quindi famiglia di font e colore per poi andare in Inspector su Settings -> Cropping.
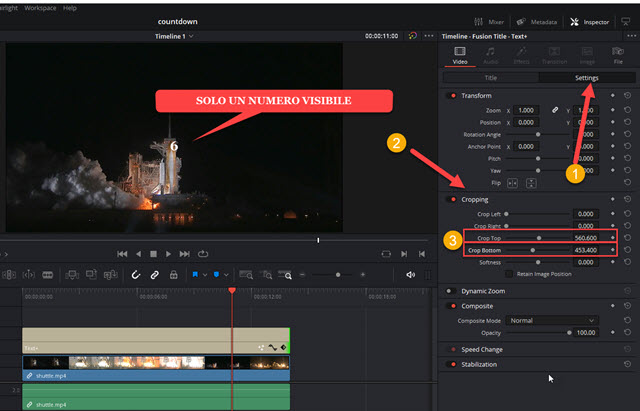
Si spostano verso destra i cursori di Crop Top e di Crop Bottom fino a che rimane visibile solo un numero.
Si va come prima su Transform in basso a sinistra del player di anteprima per posizionare il numero rimasto.
Si porta l'indicatore di riproduzione all'inizio del video e di Text+. Si va quindi su Inspector -> Ttile -> Layout.

Si agisce sul valore Center Y per visualizzare il primo numero del countdown, in questo caso il numero 11, mentre il TimeCode della Timeline sarà nel punto 0:00. Si clicca sul rombo a destra per aggiungere un Keyframe.
Il pulsante a forma di rombo si colorerà di rosso. Si sposta in avanti di un secondo l'indicatore di riproduzione e contestualmente si agisce ancora su Center Y per visualizzare il numero 10. Si ripete l'operazione spostando l'indicatore in avanti di un altro secondo e così via fino a raggiungere il GO!. Ci si sposta quindi alla fine della clip, non si sposta più Center Y, e si clicca ancora sul pulsante a forma di rombo per aggiungere un ultimo keyframe.
Se adesso si riproduce la Timeline, visualizzeremo il
countdown fino a GO! che rimane visibile fino alla fine del
video. Opzionalmente si può aggiungere anche un suono per
ogni salto di secondo. Si apre la Raccolta audio su Youtube Studio. Si va su
Effetti Sonori, si digita Beep quindi si va
su
Tra questi si scarica Beep Short e si trascina nella Media Pool di DaVinci Resolve. Successivamente si aggiunge alla Timeline nella traccia sotto al video. Si posiziona l'audio nel punto in cui scatta il secondo del countdown.
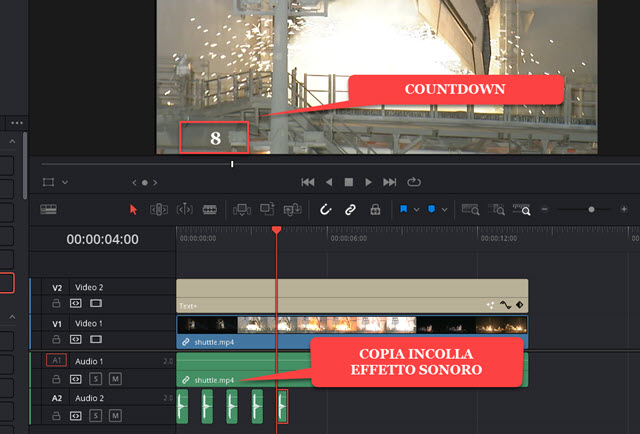
Si clicca con il destro del mouse sul file audio del beep e si va su Copy quindi si va su Paste e lo si incolla in tutti gli altri punti in cui scattano gli altri secondi del countdown. Si riproduce la Timeline per controllare il nostro lavoro.
Per esportare il video con il countdown si sceglie la scheda Deliver, si digita il nome del video in Filename, si clicca su Browse in Location per scegliere la cartella di output, si seleziona il formato di esportazione, si clicca su Add To Render Queue quindi si va su Render All nella parte destra del layout per la codifica del filmato.



Nessun commento :
Posta un commento
Non inserire link cliccabili altrimenti il commento verrà eliminato. Metti la spunta a Inviami notifiche per essere avvertito via email di nuovi commenti.
Info sulla Privacy