DaVinci Resolve è tra i video editor gratuiti quello con le funzionalità più simili a quelle dei video editor professionali. D'altra parte DaVinci Resolve è usato esso stesso per montare clip girate nei ciak cinematografici e televisivi nella sua versione a pagamento che non ha poi molte più funzionalità di quella gratuita.
Ricordo che DaVinci Resolve può essere installato su Windows, Mac e Linux. Si clicca su Download Gratuito per poi andare sul pulsante del nostro OS, tra quelli di sinistra che sono relativi alla versione gratuita.
Si aprirà un modulo da compilare con dei nostri dati anagrafici tra cui alcuni obbligatori. Si va poi in basso su Registrati & Scarica. Un utente Windows scaricherà un file ZIP che dovrà scompattare cliccandoci sopra con il destro del mouse per poi scegliere Estrai Tutto -> Estrai dal menù contestuale. Verrà creata una cartella su cui fare un doppio click per visualizzarne il contenuto costituito da un file .exe su cui fare un altro doppio click.
Dovremo poi seguire le finestre di dialogo per completare l'installazione del programma. All'avvio di DaVinci Resolve visualizzeremo la finestra del Project Manager in cui cliccare su New Project, digitare il nome del progetto per poi andare su Create. Verrà quindi aperta la sua interfaccia costituita da sette schede (Pages).
In questo post vedremo come modificare il colore di un oggetto che si muove in un video utilizzando la terza scheda (Edit Page) e la quinta (Color Page). Ho pubblicato sul mio Canale Youtube un tutorial relativo a questa funzionalità con lo strumento per creare Nodi e i tool Qualifier, Window, Tracker e Track Forward.
Si fa andare DaVinci Resolve e si sceglie subito la Edit Page quindi, nella finestra della Media Pool in alto a sinistra, si trascina il video con l'oggetto di cui cambiare il colore. Il video si aggiunge poi nella Timeline sempre con il drag&drop del cursore. Si passa quindi alla Color Page e si clicca con il destro del mouse sul Nodo del video.
Nel menù contestuale che si apre si sceglie Add Node -> Add Serial per aggiungere un nuovo nodo seriale che avrà il bordo rosso perché automaticamente selezionato. Si va in basso e si clicca sullo strumento Qualifier.

Con tale strumento selezionato si clicca su un pixel dell'oggetto con il colore da cambiare. Nel nodo seriale aggiunto si vedrà colorata la parte selezionata mentre quella deselezionata diventerà di colore grigio.
Si clicca sul pulsante Highlights per visualizzare la selezione nell'anteprima. Per aumentare la selezione si sceglie il Contagocce con il Più e si clicca su un altro pixel mentre, per diminuirla, si sceglie il Contagocce con il Meno e si clicca su dei pixel erroneamente selezionati. Per migliorare la selezione si agisce sui cursori di Hue e Saturation.
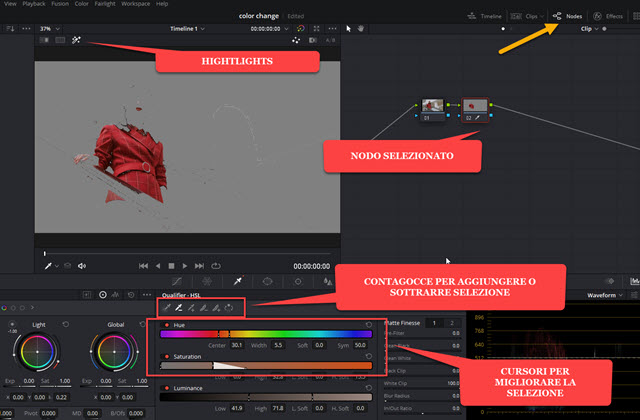
Per regolare ancora meglio la selezione si spostano verso destra o verso sinistra i parametri posti in basso a destra: Pre Filter, Clean Black (eliminare i neri), Clean White (eliminare i bianchi), Black Clip e White Clip.
La selezione difficilmente comprenderà solo l'oggetto in questione ma racchiuderà altre aree del video che invece devono rimanere dello stesso colore. Sempre sulla Color Page si va quindi sullo strumento Window. Si posiziona l'indicatore di posizione all'inizio della clip e si clicca sullo strumento della Penna per disegnare una poligonale.
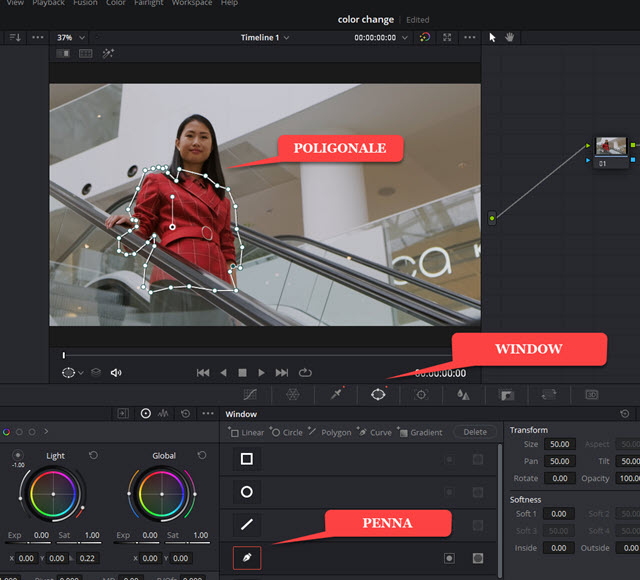
Quando si clicca con il sinistro del cursore verrà creato un nodo che verrà collegato al successivo da un segmento.
Se adesso si riproduce la clip naturalmente il contorno della poligonale rimarrà fisso mentre l'oggetto si muoverà. Per risolvere occorre tracciare il movimento. Si seleziona quindi lo strumento Tracker a destra di Window.
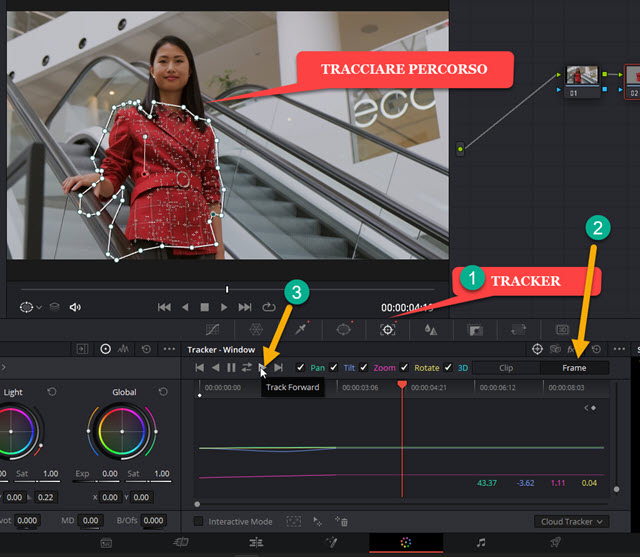
Si seleziona Frame nella finestra relativa e si clicca sul pulsante del Play denominato Track Forward.
Il video si riprodurrà e DaVinci Resolve adatterà la poligonale allo spostamento dell'oggetto racchiuso. Tale spostamento automatico però non sarà preciso. Per renderlo tale bisognerà aggiungere dei Keyframes.

Si sposta in avanti l'indicatore di riproduzione e, per ogni spostamento, si adattano i nodi della poligonale in modo che racchiudano tutto l'oggetto in questione. Per ogni keyframe aggiunto verrà mostrato un rombo bianco.
Quando siamo arrivati in fondo alla clip, si agisce sulle quattro ruote colorate in basso a sinistra. In realtà sono sei però solo quattro sono visibili. Si può agire anche sulle altre cliccando sui pulsanti di navigazione.
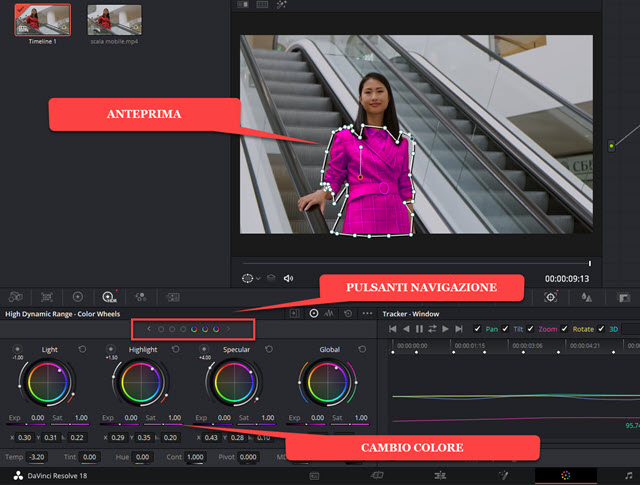
Le sei ruote di colore sono Black, Dark, Shadow, Light, Highlight, Specular e Global. Si spostano i rispettivi puntini verso il colore desiderato quando inizialmente erano in posizione centrale. Si torna nella Edit Page.
Si riproduce la clip e si controlla che non sia rimasto fuori dalla colorazione una porzione di oggetto o che invece sia stata colorata accidentalmente una zona esterna. Se ci sono degli aggiustamenti da fare, si torna nuovamente nella Color Page e si regola meglio la forma della poligonale fino a che non siamo totalmente soddisfatti.
Per salvare il video con l'oggetto colorato diversamente si va sulla Deliver Page, l'ultima a destra. In Filename si digita il nome del video poi si clicca su Browse in Location per scegliere la cartella di output.
Più in basso si seleziona il formato di salvataggio e si clicca sul pulsante Add To Render Queue. Infine si va su Render All sulla destra per la codifica del video che potrà essere riprodotto dalla cartella di destinazione.



Nessun commento :
Posta un commento
Non inserire link cliccabili altrimenti il commento verrà eliminato. Metti la spunta a Inviami notifiche per essere avvertito via email di nuovi commenti.
Info sulla Privacy