Quando si riproduce un video in uno schermo con una risoluzione maggiore di quella originale si nota un fastidioso effetto sgranatura che ne peggiora la qualità. Si tratta dello stesso problema che si ha con le immagini quando se ne aumentano le dimensioni. La risoluzione di un video è data dalla risoluzione dei suoi fotogrammi.
Nelle immagini si può migliorare il risultato con i programmi di grafica Photoshop e Gimp. Tramite vari algoritmi viene creata una interpolazione tra i pixel esistenti per aggiungere quelli mancanti. Per i video la soluzione non è così semplice. DaVinci Resolve rende disponibile il filtro Sharpen solo per la versione a pagamento del programma.
In questo articolo vedremo come migliorare la qualità dei video con Shotcut quando si riproducono in uno schermo con una risoluzione maggiore di quella originale. Si usa lo stesso filtro di DaVinci Resolve, tradotto in italiano, anche più volte per ottenere un risultato accettabile anche se bisogna riconoscere che non si fanno miracoli.
Per scoprire la risoluzione di un video con i computer Windows ci si clicca sopra con il destro del mouse quindi si va su Proprietà nel menù contestuale per aprire la finestra relativa in cui selezionare la scheda Dettagli.
Si scorre in basso fino a trovare Larghezza Fotogramma e Altezza Fotogramma che ne determinano la risoluzione. Come video test di questa funzionalità ne ho scelto uno con risoluzione 640x360 pixel. Lo convertirò in un video da 1920x1080 pixel quindi moltiplicando per tre larghezza e altezza. In questo modo i pixel aumenteranno di 9 volte creando quindi un effetto sgranatura che proveremo a limitare con Shotcut.
Ho pubblicato sul Canale Youtube un tutorial per aumentare la risoluzione con Shotcut mantenendo la qualità.
Si fa andare Shotcut e si clicca su Elenco Riproduzione per poi trascinare nella finestra omonima il video su cui operare. Sempre con il drag&drop del cursore si aggiunge il file video nella Timeline posta in basso dell'interfaccia.
Si imposta la risoluzione del video di output andando su Impostazioni -> Modalità Video per poi mettere la spunta su HD 1080p 30fps per avere un filmato da 1920x1080px di risoluzione e 30fps di frame rate.
Se nello schermo si visualizzassero delle barre nere, significa che l'aspect ratio del filmato è diverso da quello impostato in Shotcut. L'aspect ratio è il rapporto tra larghezza e altezza e nel caso fosse diverso si visualizzerebbero delle barre nere orizzontali o verticali. Per eliminarle si va su Filtri e si aggiunge quello Dimensione, Posizione e Rotazione per poi agire sullo Zoom, aumentandolo, per nascondere le barre nere.
Non è il caso del video preso come test visto che ha un aspect ratio di 16:9 come quello della risoluzione scelta per Shotcut. Il video importato si visualizzerà sgranato specie se stiamo lavorando con un PC con uno schermo grande. Si seleziona la traccia del video e si clicca su Filtri sotto il menù per poi andare sul pulsante del Più.

Si sceglie la scheda Video per poi cliccare sul filtro Acuisci di cui si visualizzerà la finestra di configurazione.
Tale finestra è costituita da due cursori: Quantità e Dimensione. Si portano entrambi al valore di 100.
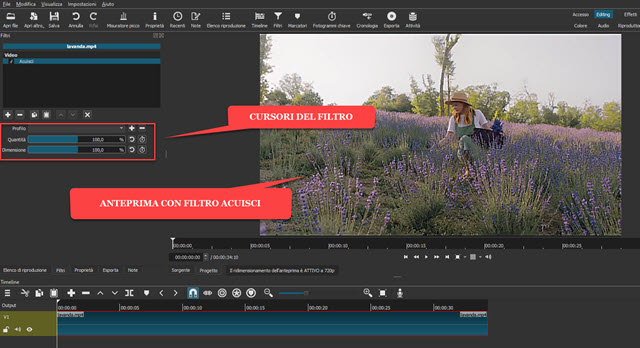
Nell'anteprima si noterà un certo miglioramento. Se questo non fosse sufficiente, si può applicare il filtro Acuisci una seconda volta. Si va quindi sul Più nella finestra dei Filtri e si sceglie un'altra volta quello Acuisci.

Si visualizzerà la stessa finestra di configurazione con i due cursori. Stavolta portarli entrambi sul 100 a fondo scala potrebbe essere controproducente. Si spostano quindi verso destra fino a visualizzare l'anteprima di migliore qualità.
Per salvare il video con questa nuova risoluzione, si va su Esporta quindi, in Preimpostazioni -> Assortimento si seleziona Predefinito per un video in MP4. Si va poi su Esporta File, si sceglie la cartella di output in Esplora File, si digita il nome del video e si clicca su Salva. Inizierà la codifica del video di cui vedremo la percentuale già completata nella finestra Attività in alto a destra. Alla fine del processo si potrà riprodurre il filmato cercandolo nella cartella di destinazione per poi confrontarlo con quello originale per apprezzarne il miglioramento.



Nessun commento :
Posta un commento
Non inserire link cliccabili altrimenti il commento verrà eliminato. Metti la spunta a Inviami notifiche per essere avvertito via email di nuovi commenti.
Info sulla Privacy