VLC è sicuramente il riproduttore multimediale più usato al mondo, è open source, gratuito e installabile su Windows, Mac e Linux. Si tratta di un programma che può indifferentemente riprodurre video, audio e playlist.
Per installare VLC si clicca sulla freccetta a lato del pulsante Scarica VLC e si sceglie il nostro sistema operativo. Un utente Windows scaricherà un file in formato .exe su cui fare un doppio click per procedere alla installazione del programma seguendo le finestre di dialogo. Per riprodurre un file si va nel menù su Media -> Apri File.
Si possono aprire file video e audio in quasi tutti i formati e Playlist Video e Playlist Audio in formato M3U. VLC è disponibile anche per i dispositivi mobili come app con cui si possono aprire le Playlist M3U.
L'interfaccia standard di VLC è molto minimalista con una icona dei lavori in corso su uno sfondo nero. In basso ci sono i pulsanti per iniziare e fermare la riproduzione, per mettere in pausa, per passare all'altro media in Scaletta, per aprire le impostazioni di effetti audio, video e sincronizzazione e per ciclare un video o una clip.
Ho pubblicato sul mio Canale Youtube un video tutorial in cui illustro come personalizzare l'aspetto di VLC.
Si fa andare VLC e si apre un video che si riprodurrà immediatamente. Lo stesso accadrebbe se si aprisse un audio. In questo caso però nell'area centrale si visualizzerà la copertina del brano riprodotto se ne incorporasse una.
Andando nel menù su Visualizza si possono scegliere gli elementi da visualizzare nell'interfaccia.
SCALETTA E CONTROLLI AVANZATI IN VLC
Nel menù che si apre si può flaggare o meno quello che si desidera visualizzare. Se per esempio si mette la spunta a Scaletta si visualizzerà l'elenco dei media della Playlist o uno soltanto se abbiamo aperto un audio o un video.

I Media verranno riprodotti nell'ordine mostrato nell'elenco. Si può riprodurre un media immediatamente facendoci sopra un doppio click nella Scaletta. Ricordo che in VLC Scaletta è la traduzione in italiano di Playlist.
La Scaletta verrà mostrata in una finestra separata sopra alla riproduzione. Se però si flagga Scaletta agganciata, verrà mostrata in tutto il riproduttore e dovremo cliccare su Scaletta per nasconderla. Infine la Scaletta (Playlist) può essere visualizzata o nascosta con un click nelle icone dei comandi in basso (è la terza da destra).
Se su Visualizza si flagga Comandi Avanzati e Barra di Stato visualizzeremo altre due righe di comandi.

Nei Controlli Avanzati si potrà registrare una parte di una clip cliccando sul pulsante circolare rosso sia per iniziare che per terminare la registrazione. Cliccando invece sul pulsante della macchina fotografica si potrà scaricare il fotogramma mostrato in quel momento nel player. Per scegliere dove salvare registrazioni e immagini si va su Strumenti -> Preferenze -> Ingresso / Codificatori -> Sfoglia per poi selezionare la cartella di output.

Infine si clicca su Salva per salvare le preferenze. Il pulsante con A e B serve per scegliere due punti del video e riprodurre la clip che delimitano in modo ciclico cioè senza soluzione di continuità. Dopo la scelta dei due punti, non occorrerà cliccare sul pulsante per cliclare uno o tutti, secondo da destra, ma basterà andare sul Play.
Molto interessante è il quarto pulsante dei Controlli Avanzati perché ci permette di passare da un fotogramma al successivo. Sempre in primo piano e interfaccia a schermo intero non hanno bisogno di spiegazioni.
INTERFACCIA MINIMALE E BARRA DI STATO DI VLC
In VLC si può scegliere di visualizzare i media con
l'interfaccia minimale. La si flagga andando su Visualizza oppure si digita la
scorciatoia da tastiera
Per tornare alla visualizzazione standard si digita di nuovo

Se abbiamo messo la spunta a Barra di Stato visualizzeremo un'altra riga di comandi in cui visualizzeremo la durata del video e il punto in cui si trova la riproduzione. Ci sarà anche l'indicatore della velocità di riproduzione.

Di default la velocità è impostata su 1,00x ma si può spostare il cursore verso sinistra fino a 0,25x e a destra fino a 4,00x per ridurre la velocità di riproduzione fino a un quarto o aumentarla fino a quattro volte.
COME CAMBIARE L'INTERFACCIA DI VLC CON UN'ALTRA SKIN
In una pagina del sito di VideoLAN VLC c'è una sezione in cui si possono scaricare delle interfacce personalizzate da altri utenti per VLC. Le varie Skin si possono scaricare tutte insieme andando sul link "here".
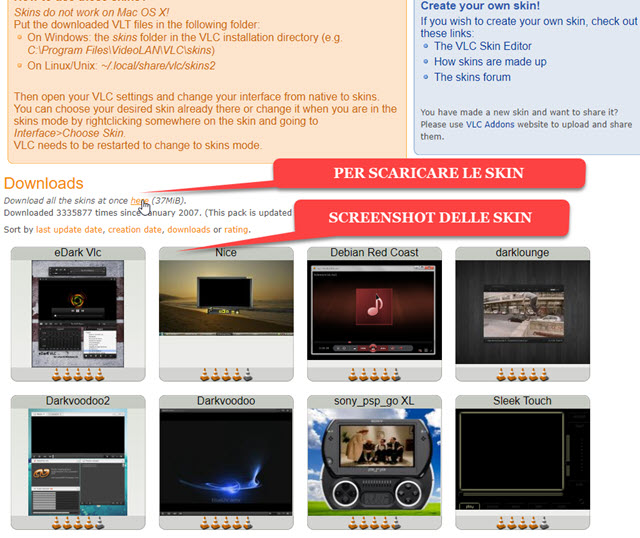
Dopo il click verrà scaricato un file ZIP pesante 37MB con tutte le interfacce disponibili. Si clicca con il destro del mouse sullo ZIP, si sceglie Estrai Tutto -> Estrai per creare una cartella con il contenuto dello ZIP.
I file delle interfacce saranno in formato .VLT. Per applicarne una o più di una in un computer Windows, si apre Esplora File e si cerca il posizionamento delle skin di VLC che dovrebbero essere in un percorso come questo
C:\Program Files\VideoLAN\VLC\skins
Nella cartella skins di VLC si trascina anche il file .VLT che vogliamo utilizzare come interfaccia alternativa.

Per applicare la nuova interfaccia si apre VLC, si va su Strumenti -> Preferenze -> Interfaccia e si mette la spunta a Usa Tema Personalizzato al posto di Usa Stile Nativo. Si clicca su Sfoglia e si seleziona il file VLT.
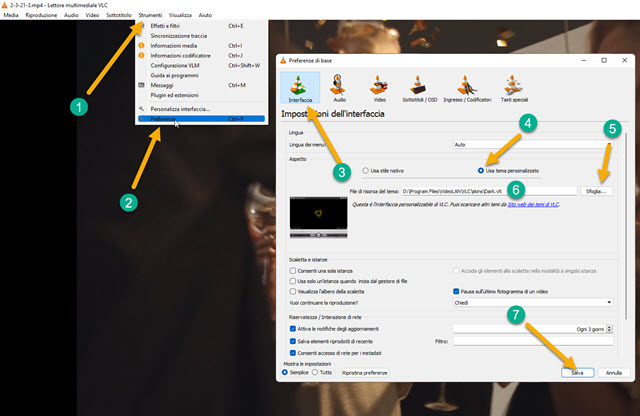
Si va quindi in basso su Salva per applicare le modifiche. Al
prossimo avvio, VLC si visualizzerà con la
nuova interfaccia. Per tornare a quella vecchia occorre
andare su Strumenti -> Preferenze. Se nella nuova
interfaccia questa opzione non fosse immediatamente visibile, basterà digitare
la scorciatoia da tastiera
Si aprirà la finestra delle Preferenze in cui andare su Interfaccia e mettere di nuovo la spunta a Usa Stile Nativo per poi andare su Salva e riavviare VLC. Infine ricordo che nel video incorporato nel post ho anche mostrato come riprodurre simultaneamente due video per sincronizzarli. Occorre consentire più istanze e aprire file multipli. Chi fosse interessato a approfondire può consultare la guida dettagliata disponibile in questo articolo.



Nessun commento :
Posta un commento
Non inserire link cliccabili altrimenti il commento verrà eliminato. Metti la spunta a Inviami notifiche per essere avvertito via email di nuovi commenti.
Info sulla Privacy