I contenuti visivi postati online hanno spesso impresso il logo di quello che è il suo autore per evitare che altri se ne approprino e attribuiscano la paternità. Non è raro che siano video o foto distribuite sotto la Licenza Creative Commons che non ne impediscono la condivisione sotto regole prestabilite dalla stessa tipologia di licenza.
In questi casi è abbastanza comune che in questi contenuti vengano inseriti dei loghi che ne attestino la paternità. Nei video solitamente vengono aggiunti negli angoli. C'è anche uno strumento di Youtube pensato a questo scopo.
Si apre Youtube Studio quindi si va nella colonna di sinistra su Personalizzazione -> Branding -> Filigrana sui video in cui caricare una immagine e scegliere se mostrarla come watermark all'inizio, all'intero video o con un inizio personalizzato. La foto inserita verrà mostrata nell'angolo a destra in basso di ogni video del canale.
I loghi aggiunti alle immagini invece vengono posizionati ovunque e con le dimensioni più diverse. L'unica caratteristica che gli accomuna è quella di essere trasparenti in modo da non nascondere la foto sottostante.
In questo post vedremo come creare un watermark da aggiungere alle immagini per affermarne la paternità. Ho pubblicato sul mio Canale Youtube un tutorial che illustra in dettaglio la procedura per creare la filigrana.
Nel video incorporato qui sopra ho mostrato una procedura dettagliata che però può essere semplificata. In questo post illustrerò come creare lo stesso watermark eliminando però alcuni passaggi per velocizzare il tutto.
Si fa andare Photoshop anche nelle sue versioni meno recenti. Nel menù si va su File -> Nuovo per impostare il progetto oppure lo si imposta direttamente se la finestra modale del progetto stesso viene mostrata all'avvio.
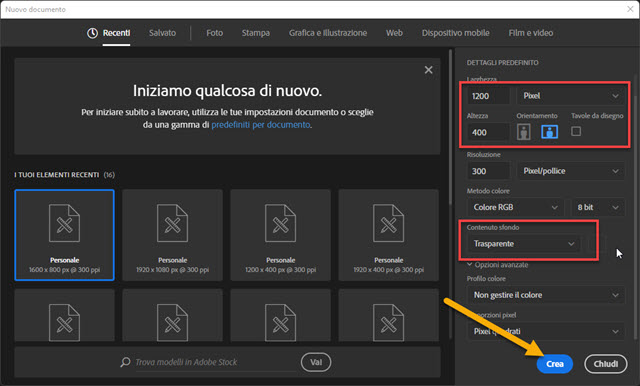
Si scelgono le dimensioni in pixel di larghezza e altezza, si imposta lo sfondo come Trasparente e si clicca su Crea. Visualizzeremo quindi una tela di lavoro con il classico motivo a quadretti grigi della trasparenza.
Si seleziona lo strumento Testo e si sceglie la famiglia di font in alto a sinistra. Meglio sceglierne una con uno spessore dei caratteri piuttosto marcato (Impact, Open Sans, ecc...). Per inserire il simbolo del Copyright, che non è presente in tastiera, si può andare su Start, digitare Mappa Caratteri per poi ciccare sulla omonima app.
Nella finestra si sceglie la stessa famiglia di font, si clicca sul simbolo del Copyright (©), si va su Seleziona quindi su Copia. Si sceglie l'allineamento a sinistra del testo e una dimensione non troppo grande dello stesso.
Si clicca sul punto in cui visualizzare l'inizio del testo, si sceglie il
colore Bianco si va su
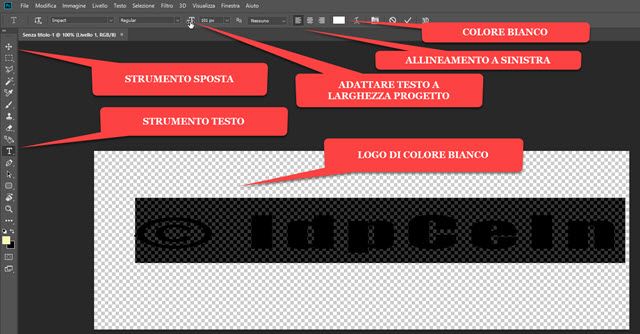
Si agisce con il cursore sul pulsante
Un ulteriore passaggio sarà quello di usare lo strumento della Selezione Rettangolare per selezionare solo la parte del progetto che contiene il logo da usare come watermark. Si va poi su Immagine -> Ritaglia.
Nel Pannello dei Livelli in basso a destra ci sarà solo quello del Testo. Ci si clicca sopra con il destro del cursore.

Nel menù contestuale che si apre si sceglie Opzioni di Fusione, la prima voce in alto, che aprirà una finestra.
Si mette la spunta a Smusso a Effetto Rilievo quindi ci si clicca sopra per personalizzare l'aspetto del logo.

In Tecnica si sceglie tra Arrotonda, Scalpello deciso e Scalpello Leggero. Il cursore di Attenuazione si sposta sullo Zero mentre quello della Dimensione è importante per l'aspetto del Rilievo. Infine si va sul cursore della Profondità per migliorare ancora la filigrana. Opzionalmente si può anche mettere la spunta a Texture che aggiunge un motivo ai caratteri della Filigrana evidenziandone il rilievo. Quando siamo soddisfatti si clicca su OK.
Le modifiche apportate verranno salvate. Si potrà quindi esportare l'immagine. Si clicca su File -> Esporta -> Esportazione Rapida come PNG. Si aprirà Esplora File (OS Windows) in cui selezionare la cartella di output, dare un nome al watermark e andare su Salva. La filigrana potrà essere applicata a tutte le foto.
Si va su File -> Apri e si seleziona l'immagine a cui applicare il watermark quindi si va su File -> Inserisci Incorporato e si sceglie l'immagine del watermark in PNG appena salvata che verrà inserita nella foto.

La filigrana sarà contornata da bordi che potranno essere modificati con il cursore con cui si potrà anche riposizionare e ruotare. Quando si sono trovate le giuste dimensioni e la giusta posizione, si clicca con il destro del mouse sullo stesso watermark e si va su Inserisci per fissare la filigrana sulla immagine.
Ci si sposta quindi sul Pannello dei Livelli e si seleziona quello del Watermark. Si clicca su Normale.

Nel menù verticale che si apre si va su Moltiplica. La filigrana diventerà più sfumata. La si potrà rendere ancora più trasparente cliccando su Opacità e spostando il cursore verso sinistra per scegliere la percentuale di trasparenza.
La foto a cui è stata aggiunto il watermark potrà quindi essere salvata andando su File -> Salva con nome per poi scegliere cartella di destinazione, dare un nome alla foto, selezionare il formato JPG e infine andare su Salva.
L'immagine in PNG del watermark potrà essere riutilizzata tutte le volte che si vuole con la stessa procedura.



Nessun commento :
Posta un commento
Non inserire link cliccabili altrimenti il commento verrà eliminato. Metti la spunta a Inviami notifiche per essere avvertito via email di nuovi commenti.
Info sulla Privacy