Ricordo che ciascun file può essere criptato con password utilizzando il programma gratuito 7-ZIP. Alcuni software però hanno delle funzionalità specifiche per proteggere i loro progetti. È il caso dei programmi della suite Office della Microsoft. In questo post vedremo come proteggere un documento di Word ma la procedura può essere applicata nello stesso modo anche ai documenti creati con le applicazioni Excel e Powerpoint.
Su Word ci sono vari livelli di protezione. Si va dalla protezione più blanda che riguarda lo stile di eventuali modifiche a quella della apertura in sola lettura, da quella della firma digitale a quella della cifratura.
Nei documenti di Word è anche possibile nascondere una parte del documento a chi non sia un proprietario del documento stesso. La parte nascosta non potrà essere stampata e potrà essere resa nuovamente visibile.
Le funzionalità di protezione dei documenti sono presenti in Word come programma desktop e in Word di Office 365. Su Word online, fruibile come applicazione per il browser in OneDrive, è invece possibile proteggere il documento solo da modifiche accidentali impostando la sua apertura in sola lettura da parte degli altri utenti.
Ho pubblicato sul mio Canale Youtube un tutorial in cui illustro come proteggere i documenti Word.
L'applicazione Word può essere utilizzata anche da dispositivi mobili e installata gratis su Android e iOS. In queste applicazioni non ho però trovato il modo di proteggere i documenti aperti nel dispositivo.
I file di Word presenti nel cellulare o nel tablet possono però essere criptati con l'app gratuita RAR per Android.
APRIRE FILE WORD IN SOLA LETTURA
Per impostare una protezione di un file DOCX di Word lo si apre quindi si va su File -> Informazioni.

Si clicca sulla freccetta verticale in Proteggi Documento e si sceglie Apri sempre in prima lettura per poi andare su Salva con nome, dare un nome al file e salvarlo in una cartella del computer o sul cloud Microsoft.
Chi aprirà il file visualizzerà un messaggio popup su cui andare su Sì per aprire il documento in sola lettura.
LIMITARE MODIFICA E ACCESSO
Un file Word può anche essere impostato dal suo proprietario per limitarne le modifiche a quelle consentite e per impedirne l'accesso a utenti specifici. Si va sempre su File -> Informazioni -> Proteggi Documento.
Se si sceglie Limita modifica dal menù che si apre si visualizzerà una colonna sulla destra del documento.
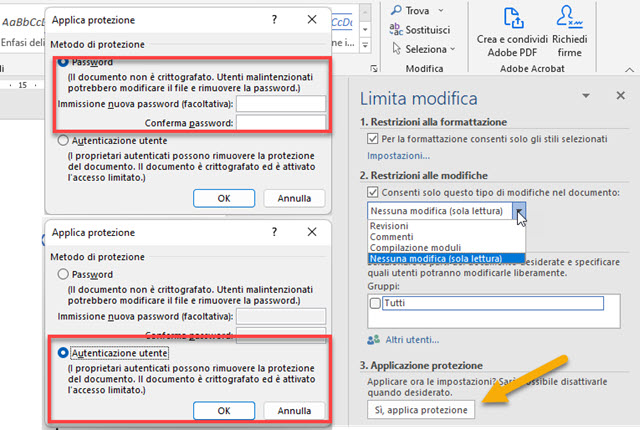
Mettendo la spunta a Restrizioni alla formattazione si consentiranno modifiche solo con gli stili selezionati. Cliccando sul link Impostazioni subito sotto si aprirà una finestra modale in cui selezionare questi stili.
Flaggando Restrizioni alle modifiche potremo consentire solo alcune azioni da parte di chi apre il file Word. Si possono quindi ammettere solo Revisioni, solo Commenti o sola Compilazione Moduli. C'è anche l'opzione Nessuna Modifica che equivale all'apertura in sola lettura. Più in basso possono essere inserite delle eccezioni.
Con Applica Protezione si può scegliere se inserire una password digitandola oppure proteggere il documento con l'Autenticazione dell'Utente. Con la prima opzione il documento non viene crittografato mentre lo diventa con la seconda opzione che però dovrà essere configurata tramite IRM (Information Rights Management).
Anche per attivare Limita Accesso occorre configurare la IRM (Information Rights Management).
AGGIUNTA DI FIRMA DIGITALE
L'aggiunta di una firma digitale con Word è puramente formale e non ha valore legale. Le istruzioni per farlo si possono consultare aprendo l'articolo linkato. Con questa operazione verrà creato un certificato digitale autofirmato che però non verifica l'identità dell'utente. Verranno considerati attendibili da Office solo i certificati autofirmati unicamente nel computer in cui sono stati creati. I certificati autofirmati sono destinati solo all'uso personale.
Per inserire una firma digitale valida legalmente nei documenti di Office occorre una verifica della identità dell'utente che può essere ottenuta tramite CIE (Carta di Identità Elettronica). In questo caso la firma digitale viene chiamata FEA o Firma Elettronica Avanzata, versione base della FEQ o FD (Firma Elettronica Qualificata).
CONTRASSEGNARE IL DOCUMENTO COME FINALE
Si va sempre su File -> Informazioni -> Proteggi Documento e stavolta si clicca su Contrassegna come Finale. Ci verrà mostrato un popup con il messaggio "Il documento verrà contrassegnato come Finale e quindi salvato". Si va su OK. Se un altro utente aprirà il documento visualizzerà come disattivati i comandi per la digitazione. Tali documenti sono riconoscibili dalla omonima icona mostrata nella Barra di Stato.

Il proprietario del documento può però andare su Modifica e disabilitare il contrassegno come Finale.
CRITTOGRAFARE UN DOCUMENTO CON PASSWORD
Anche stavolta si va su File -> Informazioni -> Proteggi Documento però nel menù si sceglie Crittografa con password. Ci verrà aperta una finestra modale in cui inserire la password per due volte per poi andare su OK.
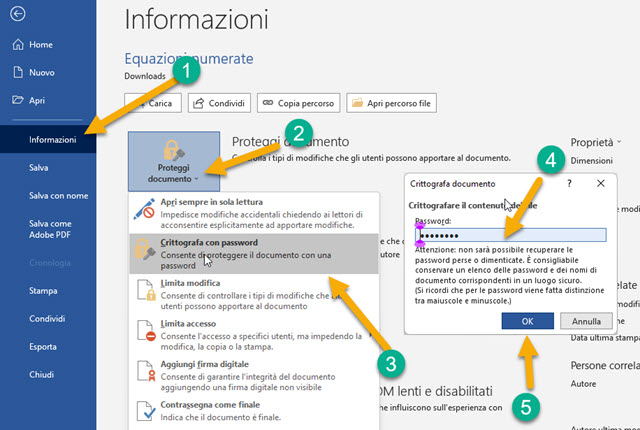
Dopo aver salvato il documento, chiunque tenterà di aprirlo, anche il proprietario, visualizzerà una finestra modale

in cui digitare la password e andare su OK. Il proprietario potrà eliminare la password andando su File -> Informazioni -> Proteggi Documento -> Crittografa con password. Dovrà lasciare vuoto il campo della password e andare su OK. Andrà quindi su File -> Salva per eliminare la crittografia dal documento.
NASCONDERE TESTO IN UN DOCUMENTO WORD
In un file Word il suo proprietario può decidere di nascondere una parte del testo. Tale parte non potrà neppure essere stampata. Questa funzione può essere utile per mantenere non visibile una parte del documento senza eliminarla definitivamente per nasconderla e proteggerla da occhi indiscreti.
Si apre il documento, si seleziona con il cursore la parte da nascondere poi ci si clicca sopra con il destro del mouse.
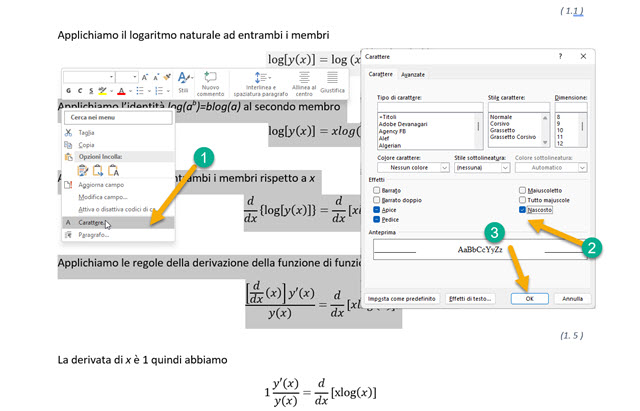
Nel menù contestuale si sceglie Carattere per aprire una finestra in cui mettere la spunta a Nascosto in Effetti.
Si va su OK. La parte del documento selezionata assumerà una sottolineatura punteggiata. Un utente che non sia il proprietario quando aprirà il documento Word non visualizzerà il testo nascosto. Il proprietario potrà renderlo nuovamente visibile selezionandolo per poi andare su Carattere, togliere la spunta a Nascosto e andare su OK.



Nessun commento :
Posta un commento
Non inserire link cliccabili altrimenti il commento verrà eliminato. Metti la spunta a Inviami notifiche per essere avvertito via email di nuovi commenti.
Info sulla Privacy