Nel precedente post abbiamo visto come digitalizzare le foto con i dispositivi mobili per salvarle in modo immateriale e mantenerne la qualità. In questo articolo vedremo come fare la stessa operazione con i documenti e soprattutto con i libri. Chi frequenta l'Università deve consultare diversi libri spesso presi in prestito dalla biblioteca della Facoltà. Se solo alcuni capitoli del testo sono utili per il corso, ecco che è naturale farne delle fotocopie utilizzando il servizio che è presente in tutti gli istituti universitari. Vediamo come evitarlo con le app per il mobile.
Con un semplice smartphone si possono infatti scansionare le pagine che ci servono di un testo cartaceo per poi ritagliarle, riordinarle e effettuare altre modifiche prima di salvarle in formato PDF nell0 stesso cellulare.
La scansione non è come quella che si effettua con lo scanner delle stampanti multifunzione ma si tratta sostanzialmente di una istantanea catturata con la fotocamera. Si potranno catturare le pagine del libro, anche due per volta, e addirittura con la cattura automatica potremo catturarle in serie con una sola azione da parte nostra.
Le app che servono per questa funzionalità sono le seguenti:
- Installa Adobe Scan per Android;
- Installa Adobe Scan per iPhone e iPad;
- Installa Adobe Acrobat Reader per Android;
- Installa Adobe Acrobat Reader per iOS,
- Installa l'app Drive per Android;
- Installa l'app Drive per iPhone e iPad.
Quella assolutamente necessaria è Adobe Scan mentre le altre sono utili ma opzionali. Ho pubblicato sul mio Canale Youtube un tutorial in cui illustro come scansionare e digitalizzare i libri cartacei con Android e iPhone.
Vediamo all'inizio quelle che sono le funzionalità di Adobe Scan. Si fa andare l'app, si concedono le autorizzazioni richieste e si punta la fotocamera posteriore sul libro da scansionare. Visualizzeremo un messaggio che ci consiglia di passare alla visualizzazione in orizzontale se il libro è aperto con due pagine visibili per catturarle insieme.
Si può scegliere la tipologia di scansione in funzione di quello che dobbiamo catturare. Si possono scansionare una Lavagna, un Libro, un Documento, Carta di Identità e Biglietto da Visita. In questo contesto ci interessa il Libro.
Ci sono due opzioni di cattura, una manuale e una automatica. Con quella manuale si tocca sulla icona circolare.
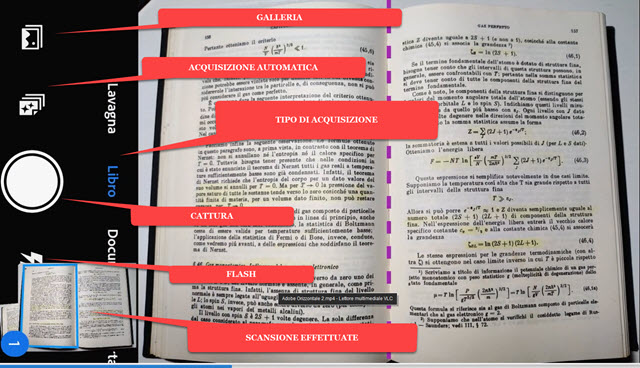
Prima della cattura si cerca di posizionare la linea tratteggiata nel mezzo delle due pagine da catturare. Per ogni singola cattura vengono salvati due file, quello della pagina a sinistra e quello della pagina sulla destra.
Con la cattura manuale si gira la pagina e si procede alla scansione di un'altra coppia di pagine. Con l'Acquisizione Automatica invece l'applicazione procede alla cattura in modo automatico solo che bisogna girare le pagine e questo può essere problematico se non siamo in due persone, una con lo smartph0ne e l'altra che gira le pagine.
Per editare le catture si tocca nella miniatura visibile in basso a destra per visualizzare tutti i salvataggi effettuati.

Si selezionano le catture per poterle editare con gli strumenti di Adobe Scan. C'è la possibilità di ruotarle se sono state catturate in orizzontale, si possono poi ritagliare e riordinare le pagine mediante il loro spostamento.
Gli strumenti sono selezionabili in basso e ci sono anche quelli per adattare la dimensione della pagina, per ritagliarla ai bordi, per applicare i filtri chiari e scuri e per ripulire le pagine passandoci sopra con con un dito.
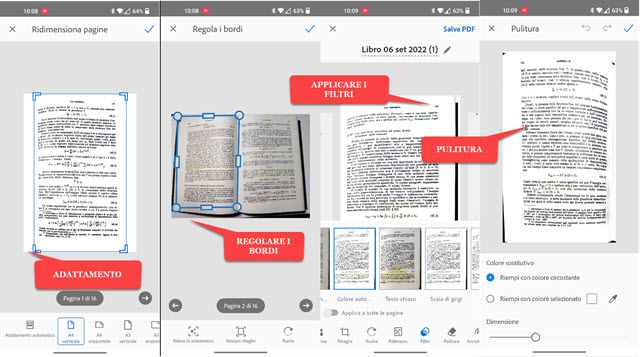
La pulitura delle pagine solitamente si effettua con il colore bianco ma si può scegliere anche un altro colore nel caso in cui il libro avesse uno sfondo diverso. I Filtri invece servono per rendere più chiaro il testo catturato.
Infine si possono anche aggiungere annotazioni selezionando un colore e disegnando sulle stesse pagine. Quando siamo soddisfatti del risultato si va su Salva PDF per salvare le scansioni editate in quel formato.

Toccando su JPEG le scansioni verranno salvate nella app Foto (ex Galleria Android). Andando su Altro invece si salvano le scansioni in altre cartelle del dispositivo. C'è anche l'opzione per aprire i PDF in Acrobat Reader.
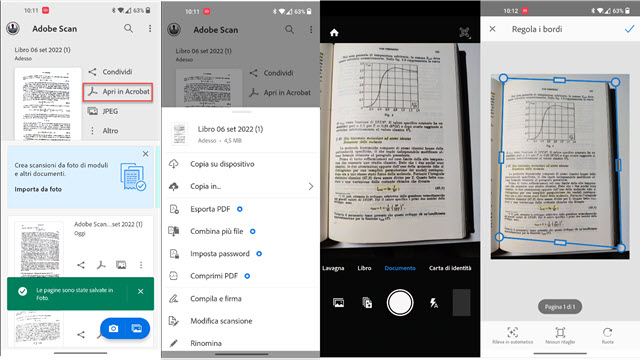
Si tratta dell'app di elezione per aprire i PDF anche da computer. Per scansionare un documento di una singola pagina si seleziona tale modalità quindi si tocca sull'icona circolare. La scansione potrà poi essere editata ritagliando i suoi bordi e salvata nella stesa maniera vista per le scansioni delle pagine dei libri cartacei.
Una alternativa all'app Adobe Scan può essere quella di Google Drive, sempre gratuita per Android e iOS, che però non ha la modalità di cattura delle pagine doppie. Si apre Drive e si tocca sul Più in basso a destra.
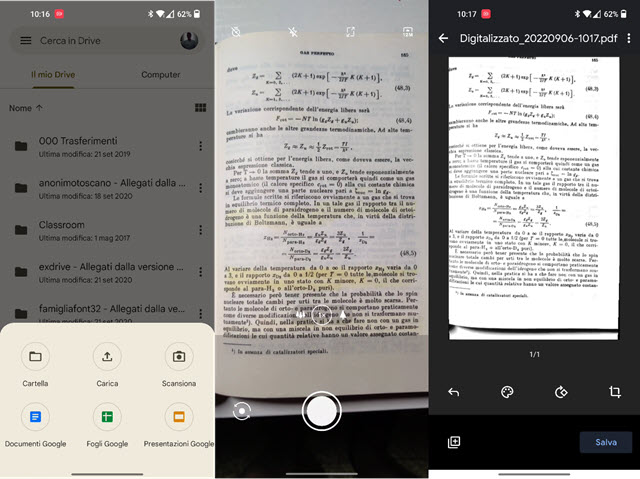
Si visualizzeranno sei opzioni per poi andare su Scansiona. Verrà attivata la fotocamera posteriore per catturare il documento toccando sulla icona circolare. La scansione potrà poi essere editata con gli strumenti posti in basso.

Si possono ritagliare le pagine per regolare i bordi per poi salvare i file ottenuti nel cloud di Google Drive.



Nessun commento :
Posta un commento
Non inserire link cliccabili altrimenti il commento verrà eliminato. Metti la spunta a Inviami notifiche per essere avvertito via email di nuovi commenti.
Info sulla Privacy