La risoluzione di un video è rappresentata dalle dimensioni delle immagini che ne costituiscono i fotogrammi. Come per le foto a una maggiore risoluzione corrisponde una più alta qualità.
Però mentre per le immagini ci si può sbizzarrire a crearle con le dimensioni più varie, per i video non sempre questo è auspicabile. Si possono naturalmente creare video con tutte le risoluzioni, ma i riproduttori dei filmati hanno un loro rapporto standard tra larghezza e altezza della risoluzione.
Il rapporto tra queste due dimensioni è chiamato Display Aspect Ratio o Aspect Ratio o semplicemente Ratio. Il primo standard (vecchie TV) è stato il 4:3, cioè con la larghezza che aveva un rapporto di 4:3 rispetto all'altezza. In seguito si è affermato il Widescreen con un aspect ratio di 16:9 e il futuro probabilmente sarà appannaggio dell'aspect ratio 21:9, per dei riproduttori video che somiglieranno sempre di più a schermi cinematografici.
Negli smartphone invece ci sono essenzialmente due risoluzioni, quella verticale con aspect ratio 9:16 e quella orizzontale con aspect ratio 16:9. Anche qui in alcuni modelli di alta gamma si stanno affermando rispettivamente gli aspect ratio di 9:21 per la visualizzazione portrait e di 21:9 per la visualizzazione orizzontale o landscape.
Si può facilmente trovare la risoluzione di un filmato che abbiamo nel nostro computer Windows. Si clicca sopra al file con il destro del mouse, quindi si sceglie Proprietà e si va nella scheda Dettagli. Scorrendola verso il basso si potrà avere l'informazione della larghezza e dell'altezza dei fotogrammi del video espresse in pixel.
Quando si riproduce un video in uno schermo, se il rapporto tra le sue dimensioni è diverso di quello delle dimensioni dello schermo, si visualizzeranno delle barre nere orizzontali o verticali. Queste barre nere non dipendono dal video ma dallo schermo con cui si riproducono. Un video girato con il cellulare in posizione verticale, quando si riproduce in un computer o nel televisore, lo si visualizzerà con due ampie barre nere laterali. Viceversa un filmato con aspect ratio di 16:9, se visualizzato in uno smartphone in verticale, avrà delle barre nere orizzontali.
In questo articolo vedremo come eliminare le barre nere dai filmati quando abbiano un aspect ratio diverso da quello dello schermo in cui vogliamo riprodurle. Ho pubblicato sul mio Canale Youtube un tutorial in cui illustro in modo specifico come convertire un video orizzontale in verticale e viceversa e come esportare un video con una larghezza e una altezza dei fotogrammi scelte a piacere dall'utente. Vedremo come farlo con Shotcut.
Mentre nel video qui sopra la trattazione del tema è molto dettagliata in questo post sarò più didascalico. Ricordo che per installare Shotcut si va su Click to Download. Nella finestra che si apre si chiude la pubblicità quindi, un possessore di un PC, cliccherà sul link Windows Installer in uno dei due siti FossHub e GitHub.
Verrà scaricato un file .exe su cui fare doppio click per poi seguire le finestre di dialogo del wizard di installazione.
COME TRASFORMARE UN VIDEO ORIZZONTALE IN VERTICALE
Purtroppo non ci sono soluzioni per la perdita di parte del video che dovrà essere ritagliato. In questo caso si tratta delle parti laterali del filmato mentre viene privilegiata la parte centrale che potrà anche essere riposizionata.
Si fa andare Shotcut quindi si va nel menù su Impostazioni -> Modalità video -> Non Broadcast.

Nel sottomenù si sceglie Verticale HD 30fps (o 60fps) quindi si va su Elenco Riproduzione. Si trascina nella omonima finestra il video che da orizzontale vogliamo convertire in verticale per poi aggiungerlo alla Timeline.
Il video si vedrà solo in una piccola area dello schermo. Si seleziona la traccia del video e si va su Filtri quindi si clicca sul pulsante del Più. Nella casella di ricerca si inizia a digitare Dimensione, Posizione e Rotazione.

Ci verrà mostrato tale filtro su cui cliccare. Nella finestra di sinistra ci saranno cursori e valori numerici per impostarlo mentre nell'anteprima del player si visualizzeranno maniglie per il ridimensionamento e puntino per lo spostamento del filmato sullo schermo. Si aumenta lo Zoom fino a nascondere le barre nere orizzontali.
Lo si potrà fare spostando verso destra il cursore, aumentando la percentuale numerica o agendo sulle maniglie.
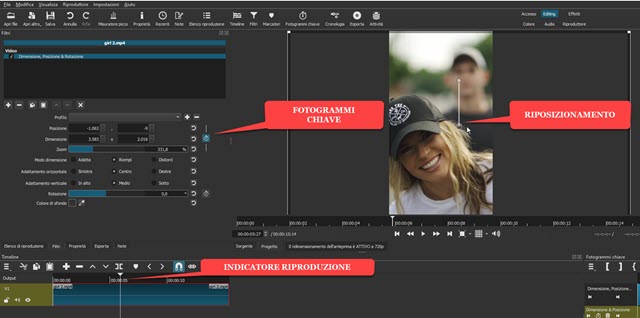
Aumentando lo zoom si nasconderanno le barre nere. Inevitabilmente però si perderanno le parti laterali del filmato.
Per mantenere il soggetto principale del video sempre visibile, si porta l'indicatore di riproduzione all'inizio, si centra nello schermo il soggetto quindi si clicca sul pulsante dei Fotogrammi Chiave che diventerà di colore celeste.
Si sposta poi in avanti l'indicatore di riproduzione e si riposiziona il video. Si ripete la procedura fino ad arrivare alla fine del filmato. Per salvare il video in verticale si va su Esporta, si sceglie Predefinito per un video in MP4 in Preimpostazioni -> Assortimento quindi si va su Avanzato -> Video in cui sono mostrati i parametri.

Nella scheda Video di Avanzato si controlla che effettivamente la risoluzione sia di 1080x1920. Si va quindi su Esporta File per aprire Esplora File di Windows in cui selezionare la cartella di output, dare un nome al video e andare su Salva. La percentuale di completamento della codifica la si vedrà nella scheda Attività.
COME TRASFORMARE UN VIDEO VERTICALE IN ORIZZONTALE
Si fa andare Shotcut e stavolta in Impostazioni -> Modalità Video si sceglie una risoluzione widescreen come p.e. HD 1080p 30fps. Si trascina il video verticale in Elenco Riproduzione quindi si aggiunge alla Timeline.
Il filmato occuperà solo un'area centrale dello schermo. Si seleziona la clip e si va come su Filtri per poi scegliere quello Dimensione, Posizione e Rotazione. Anche stavolta si agisce sullo Zoom per nascondere le barre nere.
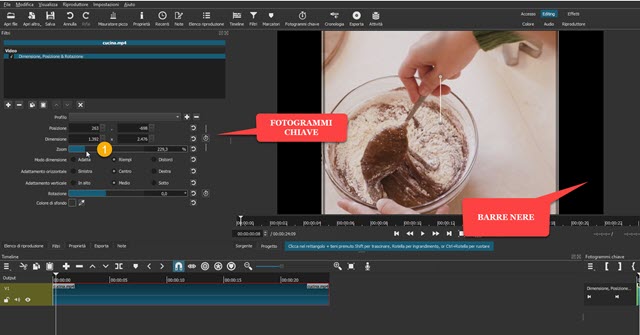
Quando le barre nere laterali sono nascoste, anche in questo caso si potranno applicare i Fotogrammi Chiave per centrare meglio nello schermo l'oggetto principale del video, che poi si esporterà con le modalità già spiegate, dopo aver controllato nella scheda Video si Avanzato la risoluzione di output del filmato che sarà 1920x1080px.
COME ESPORTARE UN VIDEO CON LA RISOLUZIONE ORIGINALE
In certi casi si preferisce esportare un video con la stessa risoluzione dopo magari avergli apportato alcune modifiche con gli strumenti di Shotcut. Questo può accadere per esempio quando si sia registrata solo un'area dello schermo con un rapporto tra le dimensioni anche molto diverso da quelli standard (16:9, 9:16, 21:9, 4:3).
Anche alcuni social come Instagram supportano video con aspect ratio di 1:1 che non si può considerare uno standard. Per salvare un video con le stesse dimensioni di quello originale bisogna prima conoscerle.

In un computer Windows si clicca con il destro del mouse sul file del video e si sceglie Proprietà. Si aprirà una finestra in cui selezionare la scheda Dettagli. In Video potremo visualizzare larghezza e altezza del fotogramma.
Si apre quindi Shotcut e per impostare una risoluzione diversa da quelle preimpostate si va su Impostazioni.

Nel menù si va su Modalità Video -> Personalizzato -> Aggiungi per aprire una finestra popup. Si dà un nome a questa nuova risoluzione, si digita il valore di larghezza e altezza quindi si ripetono gli stessi valori anche su Proporzioni per poi andare su OK. Questa risoluzione sarà poi applicata andando su Personalizzato.
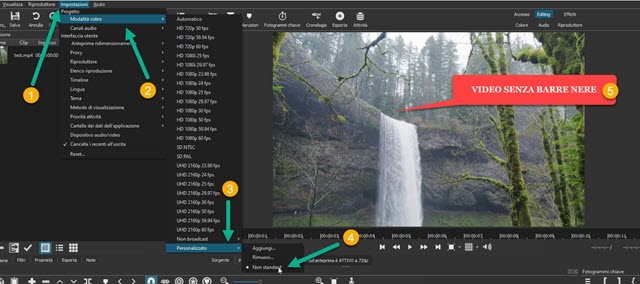
Si mette la spunta al nome scelto per la risoluzione personalizzata e il video con dimensioni non standard si visualizzerà senza barre nere orizzontali o verticali. Si potrà poi esportare con la risoluzione selezionata.



Nessun commento :
Posta un commento
Non inserire link cliccabili altrimenti il commento verrà eliminato. Metti la spunta a Inviami notifiche per essere avvertito via email di nuovi commenti.
Info sulla Privacy