Per evidenziare meglio il soggetto di una immagine non è raro che i fotografi sfochino tutta la parte esterna della foto, specie se non aggiunge nulla a quello che si vuole rappresentare . In questo post vedremo come applicare questa personalizzazione con strumenti di Photoshop già usati per scontornare le foto e rendere lo sfondo trasparente.
Farò riferimento a un tool presente su Photoshop CC e quindi disponibile anche nelle versioni successive. Per le versioni precedenti in cui non ci sia lo strumento Area di Interesse bisogna scontornare la foto manualmente senza usare l'intelligenza artificiale di Photoshop. Ricordo che si può anche usare DaVinci Resolve per sfocare lo sfondo visto che lo si può fare anche con un video tracciando il movimento del soggetto nel filmato.
La procedere che vado a illustrare prevede l'apertura di una immagine su Photoshop nel formato JPG, l'applicazione dello strumento Lazo Poligonale per contornare grossolanamente il soggetto, l'utilizzo del tool Area di Interesse per affinare la selezione con la AI e quindi le opportune modifiche all'area selezionata dall'algoritmo.
Dovremo quindi invertire la selezione e applicare la sfocatura nella quantità preferita all'area dell'immagine esterna al soggetto da evidenziare. Infine si salva l'immagine con lo sfondo sfocato sempre nel formato JPG.
Ho pubblicato sul mio Canale Youtube un tutorial in cui spiego con dovizia di particolari tutti i passaggi necessari.
Si fa andare Photoshop quindi si clicca su File -> Apri e si seleziona l'immagine su cui operare. Si sceglie quindi lo strumento del Lazo Poligonale posto nella colonna di sinistra. Si crea una poligonale tutt'intorno al soggetto.
Per creare questo percorso che contenga il soggetto della foto, si clicca su un punto con il sinistro del mouse, quindi si sposta il cursore in un punto successivo e si procede con un altro click per creare un segmento tra i due punti su cui si è cliccato. Si passa quindi a un altro punto su cui fare un altro click e così via fino a contornare tutto il soggetto.
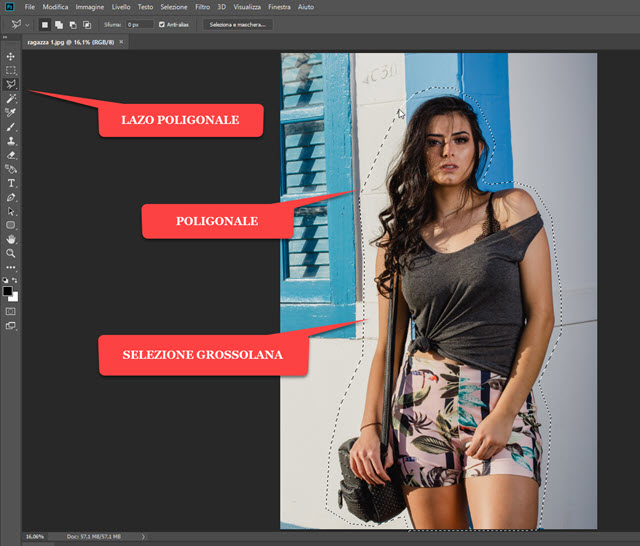
Non occorre essere precisissimi con la poligonale. Quando si clicca sul punto in cui abbiamo iniziato a disegnare la poligonale, questa prenderà l'aspetto di una selezione con il motivo tratteggiato animato in tutto il contorno.
Si va quindi nel menù su Selezione -> Area di Interesse per aprire la sua finestra di configurazione.

Con l'intelligenza artificiale verrà mostrato l'esterno del soggetto di colore bianco. In linea di massima il risultato sarà tutt'altro che perfetto. Si faranno quindi le necessarie regolazioni nella finestra apposita. Ci può aiutare la spunta messa o tolta a Anteprima per visualizzare l'area di interesse e la foto originale. Altra operazione da compiere è quella di spostare a sinistra o a destra il cursore di Intervallo a fuoco per migliorare la selezione.
In Output si lascia Selezione e si mette la spunta a Sfuma Bordo per avere una selezione morbida. Sulla sinistra della finestra ci sono due pennelli, uno con il Più e uno con il Meno, per aggiungere o togliere aree alla selezione. Se si seleziona un pennello se ne può scegliere la dimensione in alto a sinistra e cliccare sulle aree interessate.
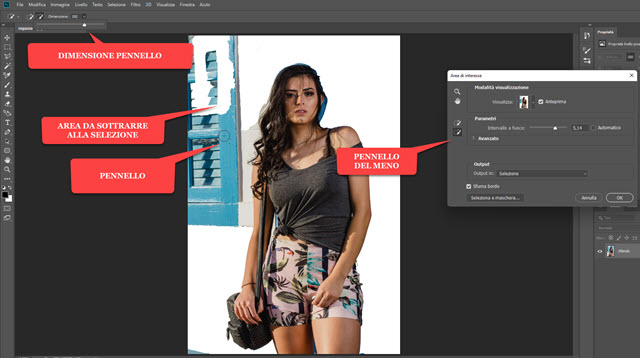
Per migliorare la precisione con le aree più piccole da aggiungere alla selezione (pulsante del più) o da deselezionare (pulsante del meno), si usano i due tool dello Zoom per ingrandire la foto e della Mano per spostarla nel layout.
Per tornare alla visualizzazione a tutto layout si digita la combinazione di
tasti

Quando siamo soddisfatti del risultato, cioè quando tutto lo sfondo ha assunto il colore bianco, si applica la maschera realizzata con l'aiuto dello strumento Area di Interesse. In basso si lascia Seleziona e Maschera.
Si va poi su OK per inserire nella immagine un contorno di trattini animati che seleziona l'oggetto della foto.

Più che selezionare il soggetto della foto a noi interessa selezionare lo sfondo della stessa immagine. Si va quindi nel menù su Selezione -> Inversa per selezionare l'esterno del soggetto ovvero lo sfondo dell'immagine.
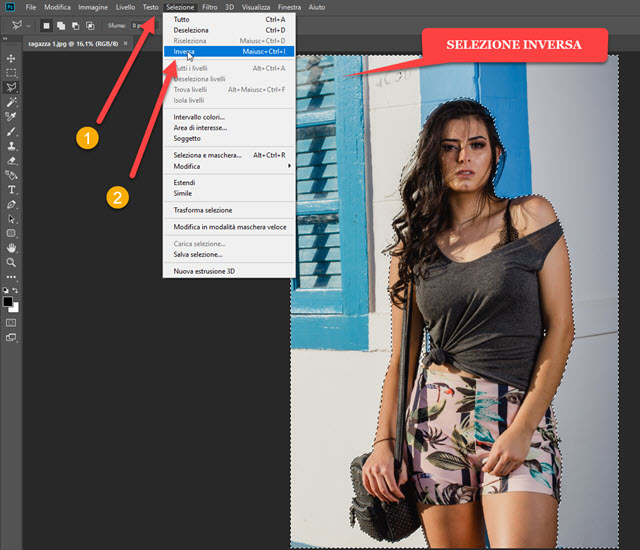
La parte selezionata adesso deve essere sfocata. Si va quindi su Filtro -> Sfocatura -> Controllo Sfocatura.
Si aprirà una finestra in cui impostare il raggio di sfocatura da applicare allo sfondo dell'immagine.

Maggiore sarà il Raggio impostato più grande sarà il livello della sfocatura applicata allo sfondo dell'immagine.
Si visualizzerà l'anteprima del risultato per agire sul cursore e applicare la sfocatura desiderata. Si va quindi su OK. Si clicca quindi nel menù su Selezione -> Deseleziona per eliminare tutte le selezioni. Per esportare la foto si clicca su File -> Salva con nome, si sceglie la cartella di output, si dà un nome all'immagine, si seleziona il formato JPG su Esplora File, si va su Salva e poi su OK nella finestra successiva dopo aver scelto la qualità.



Nessun commento :
Posta un commento
Non inserire link cliccabili altrimenti il commento verrà eliminato. Metti la spunta a Inviami notifiche per essere avvertito via email di nuovi commenti.
Info sulla Privacy