La necessità di dividere una immagine in più parti può derivare dalla esigenza di stampare un poster di dimensioni ragguardevoli con la stampante di casa, che invece al massimo supporta il formato di carta A4 da 21x29,7cm.
La suddivisione delle immagini in parti la si può desiderare anche per creare una griglia da mostrare per esempio su Instagram. In questo articolo vedremo come procedere in tal senso con i programmi Photoshop e Gimp.
Ricordo che Photoshop è un programma commerciale piuttosto costoso, anche se presente in molti computer, mentre GIMP è un programma open source installabile su Windows, Mac e Linux. Su Photoshop useremo lo Strumento Sezione mentre nell'ultima versione di Gimp non c'è più il comando Ghigliottina che ci permetteva di dividere le sezioni create con le Guide in percentuale. C'è però un comando analogo anche se è piuttosto nascosto.
Un foglio A4, che è il massimo stampabile da una stampante domestica, ha dimensioni di 21x29,7cm. La conversione dei cm in pixel, dipende dalla risoluzione DPI (dots per inch). Tanto per fare degli esempi per un foglio di tipo A4, con una risoluzione classica per il web di 72dpi si ha una dimensione di 595x842 pixel, con una da 150dpi si hanno 1240x1754 pixel, con una da 200dpi si hanno 1653x2339 pixel e infine con una da 300dpi si hanno 2480x3508 pixel. Per stampare una immagine è opportuno scegliere un valore alto di DPI.
Ho pubblicato sul mio Canale Youtube un tutorial per dividere le foto in più parti con Photoshop e con Gimp.
Vediamo come con Photoshop si possa dividere una immagine in
più parti. Si fa andare il programma e si trascina sulla sua interfaccia
l'immagine che si vuole dividere. Si digita
COME DIVIDERE LE FOTO CON PHOTOSHOP
Si seleziona lo Strumento Sezione digitando
Visualizzeremo un menù con gli strumenti disponibili in Photoshop dove cliccare appunto su quello Sezione.

Con tale strumento selezionato si clicca con il destro del mouse sulla immagine e si va su Dividi Sezione nel menù contestuale che si apre. Si visualizzerà una finestra di configurazione per le sezioni orizzontali e verticali.
Si può quindi decidere di dividere l'immagine in parti orizzontali, in parti verticali o in entrambe le direzioni mettendo la spunta nel relativo cerchietto di controllo. Si digita anche il numero di sezioni da creare verticalmente e orizzontalmente. Nello screenshot ho messo 3 per quelle orizzontali e quelle verticali per un totale di 9 sezioni.
Oltre che dividere per parti si può anche dividere per pixel mettendo la spunta ai relativi quadrati per poi digitare il numero di pixel delle sezioni orizzontali e verticali. Infine si va su OK per procedere alla effettiva divisione.

L'immagine verrà mostrata con una griglia che la divide in sezioni ciascuna delle quali sarà numerata a partire dalla prima in alto a sinistra fino all'ultima in basso a destra. Per il salvataggio delle sezioni si va su File -> Esporta.
Nel sottomenù si sceglie Salva per Web che aprirà una finestra di configurazione come questa.
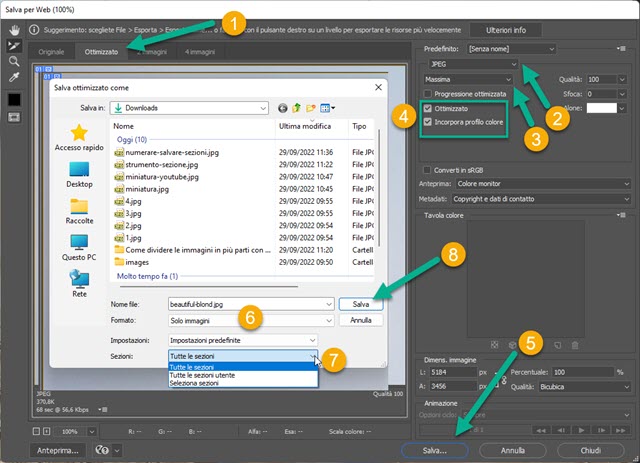
Si seleziona la scheda Ottimizzato, si sceglie il formato JPEG e la qualità Massima. Più in basso si mette la spunta a Ottimizzato e a Incorpora Profilo Colore. Si va quindi in basso su Salva per aprire Esplora File.
Si sceglie la cartella di destinazione e si può lasciare lo stesso nome della foto. In Formato si seleziona Solo Immagini mentre in Sezioni si sceglie Tutte le sezioni quindi si va su Salva. Tutte le immagini delle sezioni verranno salvate come file nella cartella Images con il nome della foto e il suffisso dell'ordinamento.

Con le impostazioni mostrate tutte le immagini saranno in formato JPG e potranno essere stampate separatamente.
COME DIVIDERE LE FOTO CON GIMP
Gimp può essere scaricato andando sul pulsante Download per poi scegliere il file giusto per il nostro sistema operativo. Al momento è arrivato alla versione 2.10.32. Un utente Windows scaricherà un file .exe su cui fare un doppio click per poi seguire le finestre di dialogo per completare l'installazione. Si fa andare il programma.
Si trascina l'immagine da dividere nel layout di Gimp o si va
su File -> Apri. Se si apre un popup, si clicca su
Converti per uniformare il profilo colore della foto con
quello di GIMP. Si digita

Si potranno aggiungere delle Guide orizzontali o verticali scegliendo le opzioni nella finestra popup. Poi si impostano le percentuali. Per dividere una foto in quattro si aggiunge una guida orizzontale al 50% e una guida verticale sempre al 50%. Per dividere la foto in 6 parti si può p.e. aggiungere sempre una guida orizzontale ma due guide verticali rispettivamente al 33,33% e al 66,66%. Per dividere la foto in 16 parti bisogna aggiungere 3 guide orizzontali e 3 verticali con percentuali di 25%, 50% e 75%. Le guide verranno mostrate sulla foto.
Si clicca sopra alla immagine con il destro del mouse per visualizzarne il menù contestuale.
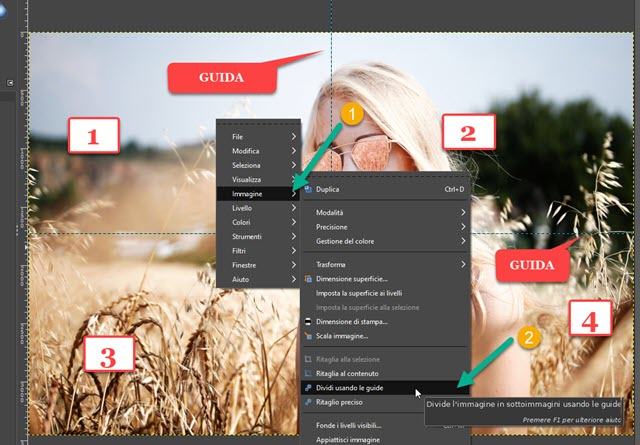
Non c'è più lo strumento Ghigliottina che era presente nelle precedenti versioni di GIMP. Si va quindi su Immagine -> Dividi usando le guide. Dopo averci cliccato, verrà creato un numero di nuove schede uguale al numero delle parti in cui è stata divisa l'immagine. Dovremo quindi esportare le sezioni singolarmente.
Si seleziona con un click una delle parti in cui è stata divisa l'immagine originale e si va su File -> Esporta come.

Nella finestra che si apre si sceglie la cartella di destinazione, si dà un nome al file comprensivo della estensione, p.e. nomefile1.jpg, e si va su Esporta. Si aprirà un'altra finestra in cui impostare la massima qualità e andare ancora su Esporta. Si ripete l'operazione per i file delle altre parti in cui è stata divisa la foto iniziale.



Nessun commento :
Posta un commento
Non inserire link cliccabili altrimenti il commento verrà eliminato. Metti la spunta a Inviami notifiche per essere avvertito via email di nuovi commenti.
Info sulla Privacy