Specialmente se una foto è stata scattata con un dispositivo a bassa risoluzione o se è stata scaricata dal web, nel momento in cui proviamo a aumentarne le dimensioni, si può notare la comparsa di un fastidioso effetto sgranatura.
In questo post vedremo come migliorare la qualità delle immagini utilizzando gli strumenti messi a disposizione dell'utente da Photoshop, programma di elezione per i progetti grafici anche di tipo professionale. In questo post userò la versione CC di Photoshop ma gli strumenti usati sono sicuramente presenti nelle versioni successive e anche in quelle precedenti pure se vecchie di anni. Il concetto è quello di usare dei filtri per inserire pixel di interpolazione al posto di quelli semplicemente copiati quando si aumentano le dimensioni delle foto.
Le immagini vettoriali di cui ho mi sono occupato qualche volta sono state introdotte proprio per ovviare a queste problematiche rimanendo invariate quando si aumentano larghezza e altezza. Le dimensioni di una foto talvolta sono chiamate anche risoluzione, però i due termini non sono sinonimi. La risoluzione è misurata in ppi (o dpi in inglese) ovvero punti per pollice (dots per inch). Quindi la risoluzione indica la densità dei pixel.
Le immagini caricate nel web hanno una risoluzione impostata di default in 72dpi cioè pixel per pollice. Invece le immagini che debbono essere stampate non possono avere una risoluzione inferiore a 200dpi e talvolta arrivano anche a 2880dpi per le stampanti professionali. In molti programmi televisivi gli investigatori riescono a risalire ai numeri di targa degli autoveicoli partendo da immagini con bassa risoluzione. Purtroppo questi sono miracoli che accadono solo in televisione. Nella realtà bisogna sapersi accontentare di risultati decisamente inferiori.
Ho pubblicato sul Canale Youtube un tutorial in cui illustro come migliorare la qualità delle foto con Photoshop.
Si fa andare Photoshop quindi si va su File -> Apri e si importa l'immagine su cui intervenire. Più semplicemente si può trascinare il file della immagine nel layout del programma. Verrà visualizzata l'anteprima della foto.
Si digita la combinazione di tasti
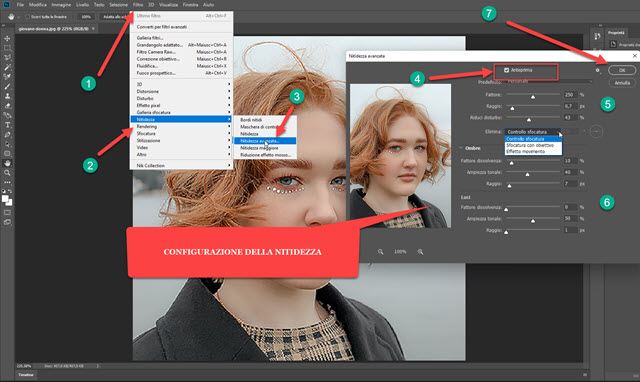
Si aprirà una finestra di configurazione con di default la spunta su Anteprima. Con questa scelta potremo vedere i cambiamenti della foto in tempo reale mentre si spostano i vari cursori. Si lascia Personale se non abbiamo ancora impostato una nitidezza predefinita. Il cursore di Fattore si sposta su un valore di circa 250% per una foto sul web.
Per una immagine da stampare ci si deve limitare a un cursore intorno a 150%. Il cursore di Raggio si sposta in un intervallo compreso tra 0,5 e 1,0. In Riduci Disturbo si deve scegliere di quale si tratta tra Controllo Sfocatura, Sfocatura con Obiettivo e Effetto Movimento. Quest'ultima opzione è utile se l'immagine fosse mossa. In questo caso va regolato l'angolo del movimento dell'obiettivo per poi impostarne il valore.
La situazione più comune è quella di Controllo Sfocatura per poi spostare il cursore intorno al 50%. Più in basso ci sono i cursori per modificare Ombre e Luci come Fattore, Ampiezza e Raggio. Le migliorie ottenute agendo sui rispettivi cursori in genere non sono particolarmente rilevanti. Si clicca su OK per applicare le modifiche.
Il secondo miglioramento che si può apportare è quello della risoluzione. Per una immagine presa dal web questa è di 72dpi cioè di 72 pixel per pollice. Si va su Immagine -> Dimensione Immagine per aprire una finestra.

Si toglie la flag a Ricampiona quindi si aumenta la risoluzione. Se l'immagine è stata presa dal web questa è di 72 pixel per pollice. Una buona scelta è quella di raddoppiarla digitando 144 per poi andare su OK.
Si chiuderà la finestra. Si ritorna su Immagine -> Dimensione Immagine per aprire la stessa finestra. Stavolta si mette la spunta a Ricampiona e si scelgono i pixel come unità di misura di larghezza e altezza.

Si controlla che sia attivato il vincolo per mantenere il rapporto tra larghezza e altezza quindi si digita un valore di una delle due dimensioni che può essere due, tre o quattro volte quello originario. L'altra dimensione si adeguerà.
Nel menù di Ricampiona si sceglie Mantieni Dettagli 2.0 quindi si va su OK. Nel test preso in esame ho aumentato la larghezza della foto (e quindi in proporzione anche l'altezza) da 400px a 1600px.
Si va poi su OK per applicare la modifica quindi su



Nessun commento :
Posta un commento
Non inserire link cliccabili altrimenti il commento verrà eliminato. Metti la spunta a Inviami notifiche per essere avvertito via email di nuovi commenti.
Info sulla Privacy