Due giorni fa la utility PowerToys ha ricevuto un importante aggiornamento con tre novità interessanti. La prima che riguardava l'inserimento di caratteri accentati l'ho già presentata. In questo post vedremo la seconda funzionalità che permetterà all'utente di estrarre del testo visibile in qualsiasi area dello schermo del computer.
Viene utilizzata la tecnologia OCR, acronimo di Optical Character Recognition, o Riconoscimento Ottico dei Caratteri (ROC) in italiano. L'OCR è un campo di ricerca dell'intelligenza artificiale, della visione artificiale e del riconoscimento delle immagini. Abbiamo già visto delle applicazione della tecnologia OCR con Office Lens della Microsoft, con Snagit e con Google Drive. Con PowerToys viene fatto un ulteriore passo in avanti perché la sua funzionalità ci permetterà di estrarre testo non solo dalle immagini ma anche dai video e dai programmi.
Per installare PowerToys occorre avere un PC Windows a 64-bit, scorrere la sua pagina in GitHub fino a trovare la sezione Assets. Si clicca sul secondo link per scaricare il file .exe di installazione, o nel primo link se si ha un computer con architettura ARM. Si fa poi un doppio click sul file .exe e si seguono le finestre di dialogo.
PowerToys può essere aperto andando sul pulsante Start, digitandone il nome per poi cliccare sulla app omonima comparsa nei risultati di ricerca. L'utilizzo di PowerToys ha più senso se si fa andare all'avvio di Windows. Per abilitare questa opzione si apre la sua finestra, si va nella scheda Generale e si abilita il cursore Esegui all'avvio.
Ho pubblicato sul Canale Youtube un tutorial in cui illustro come catturare testo negli schermi di Windows.
La funzionalità OCR viene configurata aprendo la scheda Text Extractor. La prima cosa da fare è impostare il cursore per abilitare Text Extractor. Più in basso verrà mostrata la combinazione di tasti per estrarre il testo.
Occorre digitare contemporaneamente

Quando si lascia il sinistro del mouse, PowerToys estrarrà il
testo rilevato nella selezione e lo archivierà negli
Appunti. Possiamo quindi incollare tale
testo in un file del Blocco Note con la scorciatoia
Nello screenshot qui sotto il testo è stato estratto da una immagine dopo aver selezionato con il cursore l'area di interesse. La stessa cosa si può fare anche con un testo che appare in un fotogramma di un video messo in pausa.

L'area selezionata può essere
modificata come posizionamento e come dimensioni di larghezza e
altezza. Prima di lasciare il sinistro del cursore, si tiene premuto
Se invece si lascia il pulsante
Il testo estratto finito negli appunti può essere visualizzato appunto nella
Cronologia Appunti. Per visualizzarla si digita la combinazione di tasti
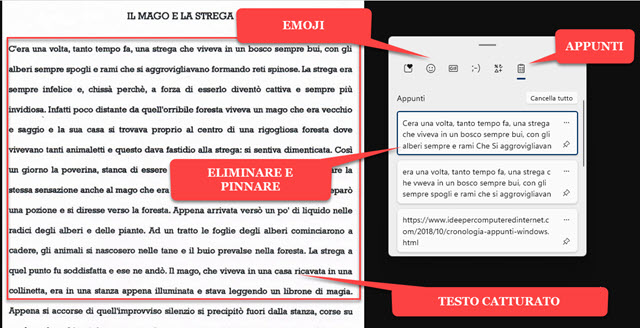
Andando nel menù dei tre puntini accanto a ciascun appunto salvato, si può incollare come testo o eliminare. Invece cliccando sul pulsante del Pin lo potremo preservare dalla eliminazione quando si va sul pulsante Cancella Tutto.
La Cronologia Appunti viene visualizzata nella stessa
finestra delle Emoji
che abbiamo visto in un precedente post. Potremo quindi visualizzarla anche
digitando la scorciatoia da tastiera



Nessun commento :
Posta un commento
Non inserire link cliccabili altrimenti il commento verrà eliminato. Metti la spunta a Inviami notifiche per essere avvertito via email di nuovi commenti.
Info sulla Privacy