Per aggiungere le transizioni ai video con Shotcut e con Openshot si sovrappone il secondo video al primo per creare uno spazio in cui sono presenti entrambe le clip e scegliere il modo con cui si passa da una all'altra.
Se il video ha anche un audio la transizione viene automaticamente applicata anche al sonoro con una dissolvenza incrociata per mixare in due audio, su Shotcut anche privilegiando uno di essi. In DaVinci Resolve non si sovrappongono i due video per creare una transizione ma il concetto in fondo rimane molto simile.
DaVinci Resolve è in grado di creare automaticamente una transizione al massimo di un secondo applicata anche all'audio mentre, per transizioni di durata superiore occorre agire sulle maniglie delle clip per impostare la durata della stessa transizione, che però non si estenderà anche all'audio in cui dovrà aggiungersi un'altra transizione.
Le transizioni per i video su DaVinci Resolve sono parecchie mentre per gli audio c'è solo quella della dissolvenza incrociata con tre possibili varianti. Ricordo che DaVinci Resolve è un programma commerciale con una versione gratuita con moltissime funzionalità. Per installare quella non a pagamento si va su Download gratuito. Nella pagina successiva si clicca sul pulsante relativo al nostro OS tra quelli di sinistra.
Si aprirà un'altra schermata in cui compilare alcuni campi con i nostri dati, almeno quelli obbligatori, per poi andare su Registrati & Scarica. Un utente Windows scaricherà un file ZIP su cui andare con il destro del mouse quindi su Estrai Tutto -> Estrai per creare una cartella con il contenuto dello ZIP. Si tratta di un file .exe su cui fare un doppio click e seguire le finestre di dialogo per completare l'installazione di questo eccellente video editor.
Ho pubblicato sul Canale Youtube un tutorial per aggiungere transizioni audio e video con DaVinci Resolve.
Si fa andare DaVinci Resolve per aprire la finestra del Project Manager in cui andare su New Project, digitare il nome del progetto e cliccare su Create per aprirne l'interfaccia. Si inizia dalla terza scheda, la Edit Page.
Nella Media Pool si trascinano i file di cui si necessita per il nostro progetto video. Se si visualizza una finestra popup si va su Change per uniformare il frame rate di DaVinci Resolve a quello del video importato. Trasciniamo due video nella Timeline e posizioniamoli uno accanto all'altro. Su DaVinci Resolve non ha senso sovrapporli.
Si selezionano entrambi cliccandoci sopra tenendo premuto
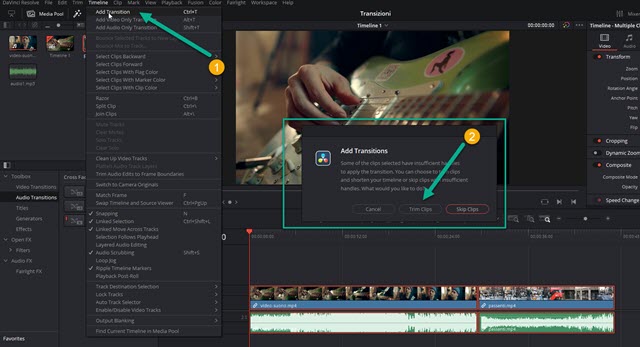
Se si va nel menù su Timeline -> Add Transitions visualizzeremo una finestra popup in cui saremo informati che le clip non hanno sufficienti maniglie per applicare le transizioni. Si può andare su Cancel o su Skip Clips per chiudere la finestra. Se si va su Trim Clips, DaVinci Resolve creerà una transizioni di 1 secondo tra le clip.
Tale transizione verrà aggiunta anche alle tracce audio sottostanti di colore verde. Verrà però aggiunta anche all'inizio della prima clip e alla fine della seconda clip. Si tratterà di quella Cross Dissolve che è quella di default.

Cliccando sulle maniglie della transizione la si potrà selezionare. In questo caso assumerà una colorazione rossa. Andando su Inspector -> Transition potremo personalizzare sia quella video che quella audio.
È chiaro però che questo non è il sistema migliore per aggiungere le transizioni visto che al massimo potranno avere una durata di un secondo. Per creare transizioni di durata maggiore si deve agire sulla maniglia di destra della prima clip e su quella di sinistra della seconda clip per eliminare un certo numero di secondi dalle clip.
In realtà non saranno effettivamente eliminati ma rimarranno nella memoria di DaVinci Resolve. Si va su Effects -> Toolbox -> Video Transitions e si trascina la transizione desiderata tra le due clip che sono state private di un certo numero di secondi. Verrà visualizzata la transizione che potrà essere selezionata cliccandoci sopra.

Quando è con il bordo rosso potrà essere eliminata andando su
Le transizioni sono suddivise in 5 categorie. La categoria Dissolve contiene le transizioni Blur, Cross, Dip to Color, Non additive e Smooth Cut. Nella sezione Iris (Iride) si possono aggiungere transizioni partendo da una forma di freccia, diamante, occhio, esagono, ovale, pentagono e triangolo. La categoria Motion contiene le transizioni Push e Slide. In Shape ci sono gli effetti Barn Door, Box, Heart, Star, Triangle Left, Triangle Right.
Infine in Wipe si possono applicare le transizioni Band, Center, Clock, Edge, Radial, Spiral, Split, Venetian Blind e X Wipe. Un caso a parte sono le Fusion Transitions che debbono essere applicata tramite la Fusion Page.
Se si crea una transizione video con questo sistema non viene automaticamente creata anche una transizione audio. Per crearla quindi si va su Toolbox -> Audio Transitions e si trascina una delle tre transizioni tra le due clip.
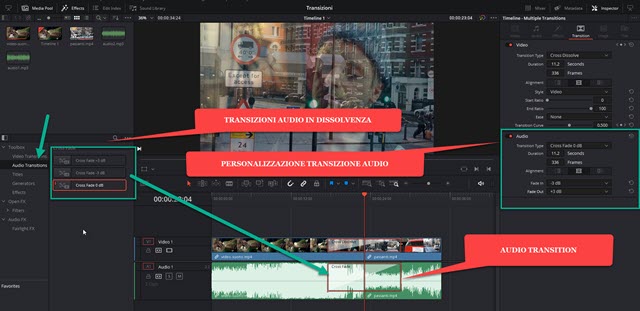
Dopo averla selezionata con un click se ne potrà impostare la durata con le maniglie o su Inspector -> Transition -> Audio. Ci sono tre opzioni in funzione dei decibel della transizione: 0dB, +3dB e -3dB. Su Inspector -> Transition però si può impostare uno di questi tre valori separatamente per il Fade In e per il Fade Out.
Quando si modifica la durata di un transizione audio automaticamente si modificherà anche quella della transizione video sovrastante e questo accade per la transizione audio anche se si modifica la durata della transizione video.
EASE IN, EASE OUT, EASE IN&OUT
Il passaggio da una clip all'altra di default avviene in modo lineare cioè seguendo una linea retta che inizia dal basso a sinistra e finisce in alto a destra della transizione. La si può notare anche visivamente. Nelle transizioni video si può modificare la linea retta e farla diventare curva con la convessità rivolta verso l'alto, verso il basso o con un flesso.

Con le Transizioni Ease In la prima clip resterà visibile più a lungo mentre con la Transizione Ease Out sarà la seconda clip a essere visualizzata più a lungo. Con la Transizione Ease In&Out le clip verranno visualizzate per la stessa durata ma ci sarà un'accelerazione nel passaggio da una all'altra. Non si sono strumenti analoghi per le transizioni audio anche se la retta di default della transizione può essere modificata graficamente.

Una tale modifica però può essere fatta solo se si divide la clip con lo strumento Blade della lametta da barba. Le modifiche grafiche della linearità delle transizioni possono essere effettuate anche per quelle video. Lo si può fare in modo professionale cliccando prima sulla icona del rombo e poi su quella della curva per modificarla.



Nessun commento :
Posta un commento
Non inserire link cliccabili altrimenti il commento verrà eliminato. Metti la spunta a Inviami notifiche per essere avvertito via email di nuovi commenti.
Info sulla Privacy