Per affermare e rendere chiara la paternità di video che vengono condivisi o pubblicati nel web, molti autori vi aggiungono un watermark o filigrana. Anche social quali TikTok, pur lasciando la libertà di condivisione, aggiungono in modo automatico un watermark ai video. Chi pubblica i video su Youtube può usufruire della funzionalità del sito di video-sharing per aggiungere una filigrana a tutti i video pubblicati nel Canale.
D'altra parte c'è anche l'esigenza di nascondere dei testi, delle immagini o dei loghi sovrimpressi a dei filmati per poterli utilizzare nei nostri progetti. In questo post vedremo come fare entrambe le cose, cioè come aggiungere una filigrana a un video, come posizionarla, come eventualmente mostrarla in diverse aree, come applicarne un certo livello di trasparenza e anche come nascondere filigrane indesiderate, il tutto con il video editor Shotcut.
A beneficio di chi non conoscesse questo programma, ricordo che è open source, e quindi gratuito, e che può essere installato su Windows, Mac e Linux. Per scaricare il file di installazione di Shotcut si va su Click To Download. Nella pagina successiva si chiude la pubblicità quindi, un utente Windows con un PC a 64-bit, cliccherà sul link Windows Installer in uno dei due siti mirror FossHub e GitHub.
Verrà scaricato un file .exe su cui fare un doppio click e seguire le finestre di dialogo del wizard di installazione. Shotcut solitamente mostra una interfaccia nella lingua impostata nel computer. Se così non fosse e se si visualizzasse in inglese, si va nel menù su Settings -> Language, si sceglie Italian e si riavvia il programma.
Ho pubblicato sul Canale Youtube un tutorial in cui illustro come aggiungere e rimuovere gli watermark.
È preferibile usare un logo con lo sfondo trasparente per creare un watermark per i video. Se non lo fosse e avesse per esempio lo sfondo omogeneo, si può comunque facilmente trasformare in uno con sfondo trasparente usando il programma Gimp, gratuito e open source per Windows, Mac e Linux. La procedura prevede di andare su Livello -> Trasparenza -> Aggiungi Canale Alfa per poi selezionare lo sfondo omogeneo con Fuzzy.
Dopo averlo fatto, si va sul tasto

Si clicca poi sul menù della Timeline per poi andare su Traccia Operazioni -> Aggiungi Traccia Video.
Nella traccia aggiunta sopra a quella preesistente, si trascina il file della immagine del watermark. Si agisce sulle maniglie per aumentarne la durata fino a farla coincidere con quella del video, se vogliamo visualizzarlo sempre.
COME AGGIUNGERE WATERMARK AL VIDEO
Il logo presumibilmente sarà troppo grande e sovrimpresso al centro del video. Si seleziona la sua traccia.
Si va poi su Filtri, si clicca sul pulsante del Più e si inizia a digitare nel campo della ricerca per trovare il Filtro Dimensione, Posizione e Rotazione. Ci si clicca sopra per applicarlo alla traccia del logo che è stata selezionata.

Il logo sarà contornato da un rettangolo. Agendo sugli angoli potremo ridimensionarlo mentre trascinando il puntino centrale potremo posizionarlo a piacere. Si può anche posizionare il logo prima in un angolo dello schermo e poi in un altro. In questo caso bisogna dividere la clip in parti cliccando sul pulsante Dividi su Testina di Riproduzione dopo aver posizionato l'indicatore di riproduzione nel punto di divisione.
In questo caso dovremo aggiungere un filtro Dimensione, Posizione e Rotazione per ogni clip in cui è stato diviso il video. Per non danneggiare troppo la visione del filmato, si può applicare un po' di trasparenza al logo.
Si va ancora su Filtri quindi sul pulsante del Più. Si va sulla ricerca e si digita Opacità per poi cliccare sul filtro omonimo. Visualizzeremo un cursore da spostare verso sinistra fino a trovare il livello di trasparenza desiderato.

Si fa quindi andare il video cliccando sulla icona del Play per riprodurne l'anteprima. Se siamo soddisfatti, si passa al suo salvataggio andando su Esporta e scegliendo Predefinito in Preimpostazioni -> Assortimento per un video in MP4. Si clicca poi su Esporta File, si sceglie la cartella di destinazione, si dà un nome al video, si va su Salva e si attende la fine del processo di codifica di cui sarà mostrata la percentuale di completamento su Attività.
COME NASCONDERE WATERMARK NEI VIDEO
Per la personalizzazione opposta, cioè per nascondere un logo, un testo, un riferimento, un orario o qualunque altra cosa presente nello schermo che danneggi il nostro progetto, si può utilizzare ugualmente Shotcut.
Si apre Shotcut e in Elenco Riproduzione si aggiunge il video su cui operare per poi trascinarlo nella Timeline.
Si seleziona la traccia quindi si va su Filtri, si clicca sul pulsante del Più e si cerca il filtro Rimozione Macchie.
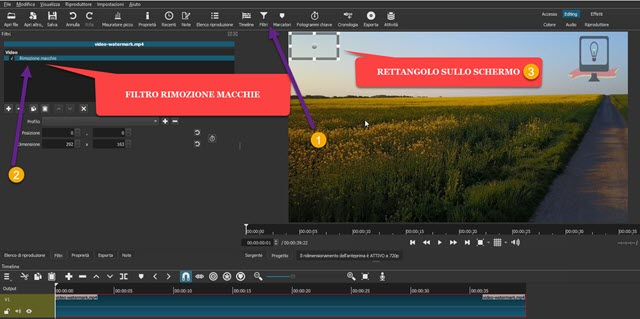
Ci si clicca sopra e si visualizzerà un piccolo rettangolo con maniglie posizionato in alto a sinistra dello schermo.
Con il puntino centrale si trascina tale rettangolo sopra al logo da nascondere e, agendo sulle maniglie, potremo regolarne la dimensione in altezza e larghezza. Come succede nei programmi di grafica, i pixel dei fotogrammi all'interno di questo rettangolo verranno sostituiti dai pixel delle aree adiacenti per nascondere il watermark.

Si clicca poi sul Play per visualizzare tutto il filmato e per controllare che il risultato sia soddisfacente. Se la filigrana si spostasse in altre aree dello schermo, occorre dividere il video in più parti con l'accortezza che il logo rimanga immobile per ogni clip. Si applica quindi il filtro separatamente ad ogni clip come già illustrato.
Per esportare il video risultante si segue la stessa procedura già spiegata alla fine del capitolo precedente.



Nessun commento :
Posta un commento
Non inserire link cliccabili altrimenti il commento verrà eliminato. Metti la spunta a Inviami notifiche per essere avvertito via email di nuovi commenti.
Info sulla Privacy