Gimp è l'editor grafico di riferimento per chi non voglia spendere soldi per utilizzare programmi commerciali come Photoshop. Al momento è arrivato alla versione stabile 2.10.32 mentre quella per sviluppatori è la 2.99.12.
Può essere installato su Windows, Mac e Linux aprendo la home di GIMP per poi cliccare sul pulsante di Download. Un utente Windows scaricherà un file .exe su cui fare un doppio click per poi seguire le finestre di dialogo. Come il concorrente Photoshop, anche Gimp possiede moltissimi strumenti con cui editare le immagini. Sono presenti anche delle funzionalità per facilitare il suo utilizzo, senza modificare nulla nei progetti.
Mi riferisco agli strumenti del Righello, delle Guide e della Griglia che servono per dare dei riferimenti geometrici a chi utilizza il programma. La disanima di questi tool di GIMP costituirà l'argomento di questo articolo.
Sono strumenti utili soprattutto per disegnare figure geometriche, per allineare meglio oggetti grafici presenti nei progetti, per dividere le immagini in più parti, per misurare le distanze, ecc...
Ho pubblicato sul Canale Youtube un tutorial in cui illustro come usare Righello, Griglia e Guide di Gimp.
Si fa andare Gimp quindi si trascina nel layout una immagine oppure si va su File -> Apri per poi selezionarla.
COME FUNZIONA IL RIGHELLO DI GIMP
Il Righello viene infatti visualizzato solo in presenza di una immagine o di un progetto nell'area di lavoro.
Per vederlo si mette la spunta appunto a
Visualizza -> Righelli o si digita la combinazione di
tasti

Dopo aver messo la spunta, si visualizzerà un
righello graduato in orizzontale e uno in verticale con le
distanze espresse in pixel. Digitando
Il Righello può essere anche personalizzato andando su Modifica -> Preferenze -> Finestre Immagine -> Aspetto. Si può mettere o meno la spunta su Mostra Righelli e scegliere il colore del Riempimento.
COME CONFIGURARE LA GRIGLIA DI GIMP
Per tracciare linee su immagini e progetti è molto più utile la Griglia rispetto al Righello. Dopo averla attivata, si visualizzerà una ragnatela di linee orizzontali e verticali ortogonali di tipo cartesiano.
Per visualizzarla su una foto, si va su Visualizza -> Griglia. Di default lo spazio tra linee è di 10 pixel.
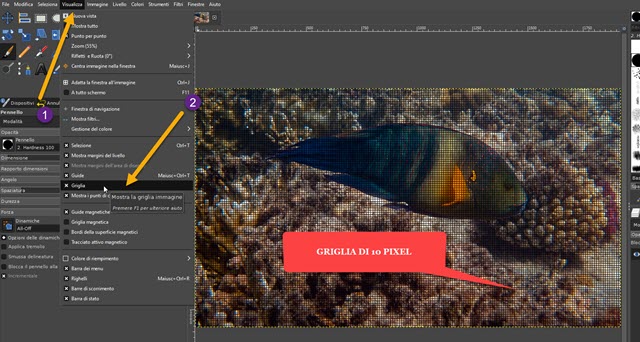
I quadratini di 10 pixel sono troppo piccoli per la stragrande maggioranza delle immagini che editiamo.
Per avere una griglia con più spazio tra le linee, si va su Immagine -> Configura Griglia per aprire una finestra.
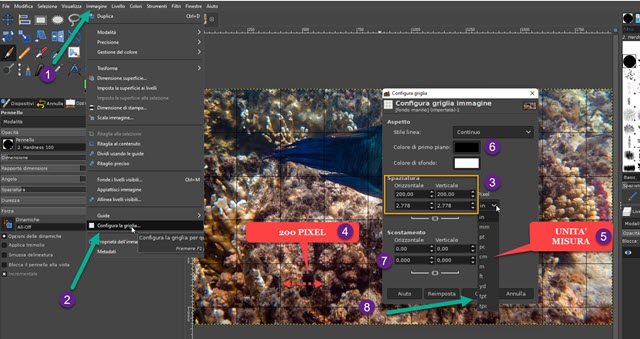
La modifica più importante da fare è quella di cambiare lo spazio tra le linee. Nello screenshot ho messo 200 pixel al posto di 10 pixel per avere una Griglia con quadrati più grandi. Si possono anche modificare i colori di Primo Piano e di Sfondo che di default sono rispettivamente Nero e Bianco. Ancora più in basso si può impostare uno Scostamento orizzontale e/o verticale della Griglia rispetto al layout della foto o del progetto.
Infine, subito sotto ai pixel, si possono visualizzare anche i valori in altre unità di misura come i pollici, i punti, i cm, i metri, le yard, ecc. Si va su OK per salvare e su Reimposta per tornare alle impostazioni di default.
COME CONFIGURARE LE GUIDE DI GIMP
Le Guide di Gimp sono sempre delle linee orizzontali e verticali che però non sono automatiche ma che possono essere mostrate sulla immagine in una posizione scelta dall'utente. Per aggiungerle in modo semplice si va sul Righello Orizzontale o sul Righello Verticale, ci si clicca e si trascina il cursore sulla immagine.
Nel punto in cui si lascia il puntatore verrà mostrata una linea tratteggiata di colore blu che diventa rossa quando si seleziona dopo aver cliccato sullo strumento Sposta. Una Guida selezionata potrà anche essere spostata.

Per eliminare una singola Guida basterà spostarla fuori dalla immagine con lo Strumento Sposta.
Le Guide possono anche essere aggiunte dal menù andando su Immagine -> Guide con quattro opzioni: Nuova Guida (in percentuale), Nuova Guida, Nuove Guide dalla Selezione e Rimuovi tutte le Guide.
Se si sceglie di aggiungere le Guide in Percentuale si potranno scegliere Orizzontali o Verticali insieme alla percentuale del layout. Sistema utile per dividere in parti uguali una immagine o un progetto. Con Nuova Guida si aprirà invece una finestra in cui scegliere Verticale o Orizzontale e impostare la distanza in Pixel.
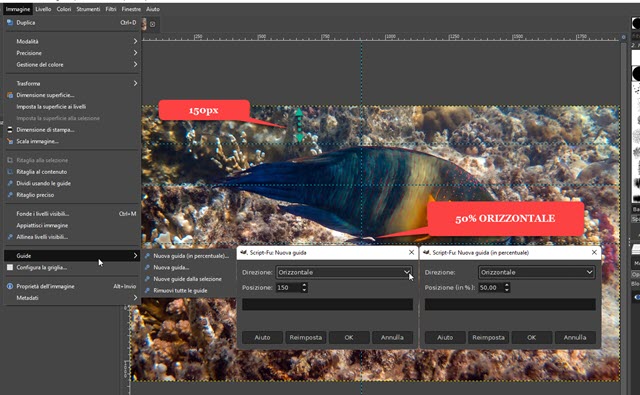
Con Nuove Guide dalla Selezione verranno invece aggiunte delle Guide al contorno orizzontale e verticale della selezione rettangolare o ellittica. Si va su OK per aggiungerle e su Rimuovi tutte le Guide per eliminarle.
Infine mettendo la spunta su Visualizza a Guide Magnetiche e a Griglia Magnetica potremo essere facilitati nel posizionamento di oggetti geometrici dato che le guide e le linee della Griglia attireranno gli oggetti spostati.



Nessun commento :
Posta un commento
Non inserire link cliccabili altrimenti il commento verrà eliminato. Metti la spunta a Inviami notifiche per essere avvertito via email di nuovi commenti.
Info sulla Privacy