Il programma di grafica più usato è certamente il commerciale e costoso Photoshop mentre la sua migliore alternativa gratuita è sicuramente GIMP, rilasciato con licenza open source e installabile su Windows, Mac e Linux. Con entrambi questi software si possono editare immagini o creare progetti grafici anche complessi.
In questo post mi occuperò però di una funzionalità basica, presente sia in Photoshop che in Gimp, che però probabilmente non tutti conoscono. Vedremo infatti come tracciare linee rette su immagini, e su grafica in generale, scegliendo il loro colore e spessore, creandole orizzontali o verticali o con un dato angolo di incidenza.
Mentre Photoshop al momento viene rilasciato soprattutto in abbonamento, Gimp può essere scaricato dalla sua homepage andando su Download 2.10.32 che è la versione più recente quando scrivo e rilasciata il 12-06-2022. Nella pagina successiva un utente Windows cliccherà sul pulsante per scaricare Gimp direttamente.
Il programma, oltre che come app per il desktop, può essere installato anche come applicazione dal Microsoft Store. Gimp viene supportato da Windows 7 e dalle versioni successive dei sistemi operativi della Microsoft.
Ho pubblicato sul mio Canale Youtube un tutorial in cui illustro come tracciare linee rette su foto e progetti.
La modalità con cui si tracciano le rette è la stessa su
Photoshop
e Gimp. Si tratta di cliccare nel punto di inizio della
linea, tenere premuto il tasto
Verrà creato un segmento che collega con una linea retta i due punti. Ovviamente bisogna selezionare lo strumento del pennello e sceglierne forma e dimensione oltre al colore in primo piano che sarà poi quello della linea.
COME TRACCIARE LINEE RETTE SU PHOTOSHOP
La procedura è la stessa per linee tracciate su un progetto e per linee tracciate sopra una immagine. Mi limiterò quindi a illustrare come disegnare le righe su una immagine che prima dovrà essere aperta nel programma.
Si seleziona lo Strumento Pennello. Si va in alto e si sceglie il tipo di pennello e la sua dimensione. Con la Durezza a 100 il tratto sarà senza sbavature mentre con la Durezza a 0 vedremo una linea dai contorni non netti.

Si clicca nel punto in cui deve iniziare la linea, si tiene premuto il tasto
Se si continua a tenere premuto
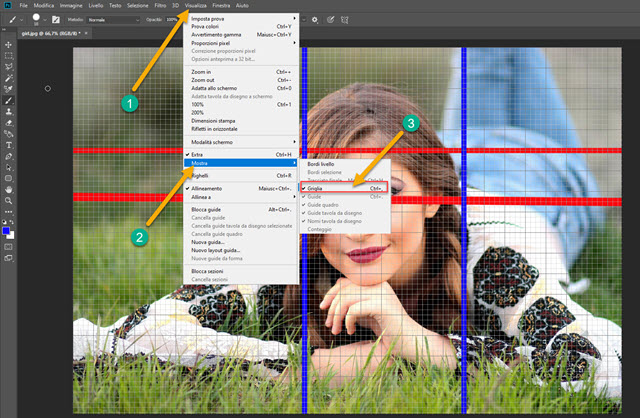
Visualizzando un reticolo di rette ortogonali sarà più semplice creare delle rette orizzontali, verticali o oblique di 30°, 45° e 60°. Per quelle di 45° si tracciano le diagonali dei quadratini, per quelle di 60° si prendono due quadratini verticali e uno orizzontale mentre per quelle di 30° si prendono due quadratini orizzontali e uno verticale.
È anche possibile creare rette di un dato angolo rispetto all'asse orizzontale. Con la Griglia attivata, si va su Immagine -> Rotazione Immagine -> Altro e si digita l'angolo con cui la retta deve incidere sull'asse X.

Si sceglie In senso Orario quindi si va su OK. Adesso si traccia una retta seguendo le guide orizzontali della Griglia. Successivamente si torna su Immagine -> Rotazione Immagine -> Altro, si digita lo stesso angolo ma si mette la spunta a In senso Antiorario. L'immagine tornerà ad essere dritta con la retta dell'angolo impostato.
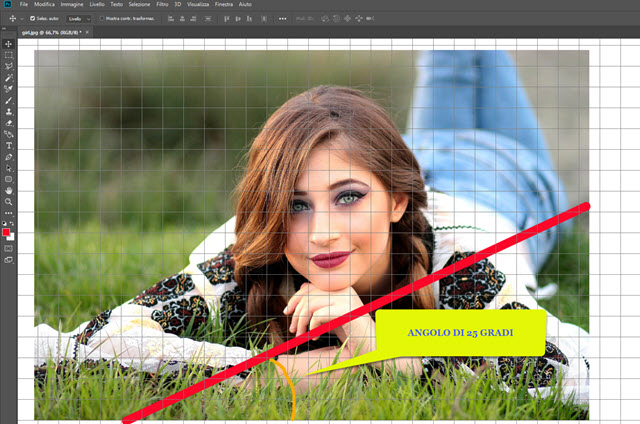
Naturalmente si possono anche fare dei calcoli trigonometrici e aiutarci con la griglia per tracciare le rette.
COME TRACCIARE LE LINEE RETTE SU GIMP
Anche su Gimp le linee si tracciano nello stesso modo nei progetti e sulle foto. Mi limiterò a illustrare questa seconda opzione. Si fa andare Gimp e si va su File -> Apri per importare l'immagine su cui operare.
Anche su Gimp è opportuno attivare la Griglia per avere dei riferimenti grafici. Si va su Visualizza e si mette la spunta a Griglia. Si sceglie poi lo Strumento Pennello, se ne sceglie tipo e dimensione con la Durezza a 100.
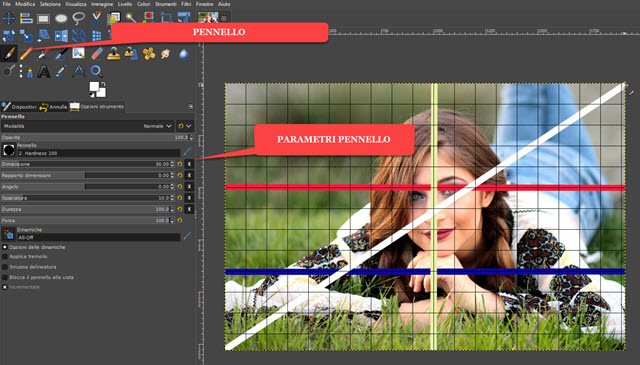
La retta verrà visualizzata con il colore in Primo Piano che
è stato scelto. Si clicca sul punto in cui deve iniziare il segmento quindi si
tiene premuto
Con la Griglia attivata, potremo anche con Gimp creare facilmente linee orizzontali, verticali e con angoli di 30°, 45° e 60°. Per angoli diversi si può procedere alla rotazione della foto. Si seleziona lo Strumento Ruota.
Si clicca sulla immagine e si imposta il valore della rotazione in gradi nel popup che si apre. Si va poi su Ruota.

Si traccia quindi una linea seguendo le linee orizzontali della Griglia. Per far tornare l'immagine dritta si va ancora su Ruota e si imposta lo stesso valore dell'angolo ma stavolta preceduto dal segno meno. Si clicca su Ruota e la retta disegnata avrà l'inclinazione desiderata. Su Gimp non occorre neppure ritagliare la foto come su Photoshop.
Concludo ricordando che per salvare le foto con le rette su Photoshop si va su File -> Salva con nome, si sceglie la cartella di output, si dà un nome al file, si seleziona il formato JPEG e si va su Salva. Invece su Gimp si clicca su File -> Esporta come, si sceglie la cartella di destinazione, si digita il nome della foto comprensivo della estensione, p.e. foto.jpg, quindi si va su Esporta e poi ancora su Esporta dopo aver scelto la qualità massima.



Nessun commento :
Posta un commento
Non inserire link cliccabili altrimenti il commento verrà eliminato. Metti la spunta a Inviami notifiche per essere avvertito via email di nuovi commenti.
Info sulla Privacy